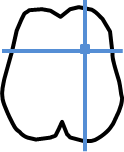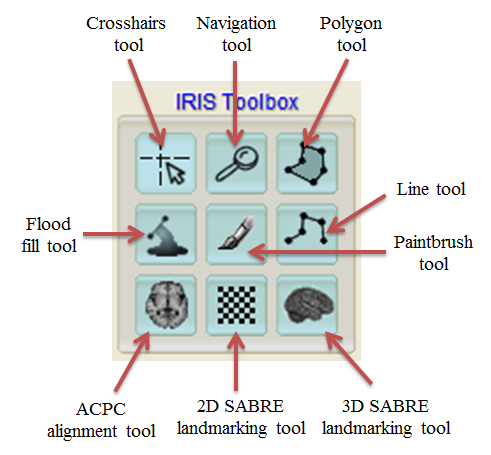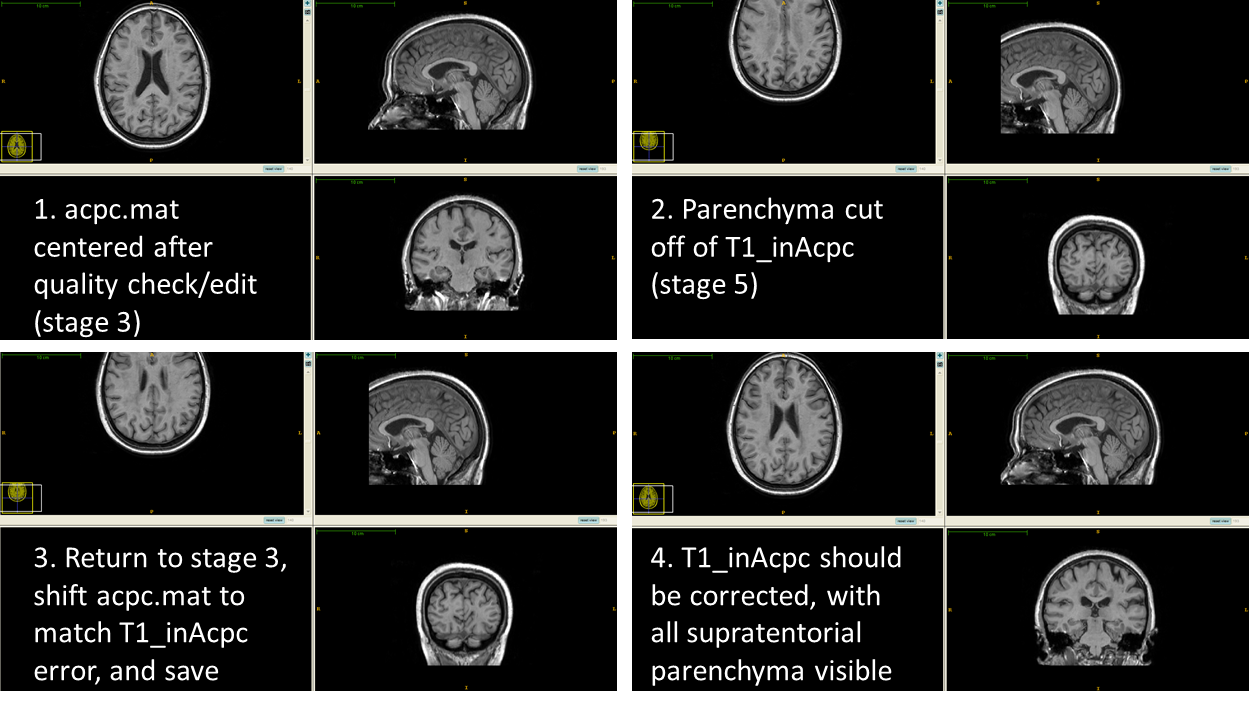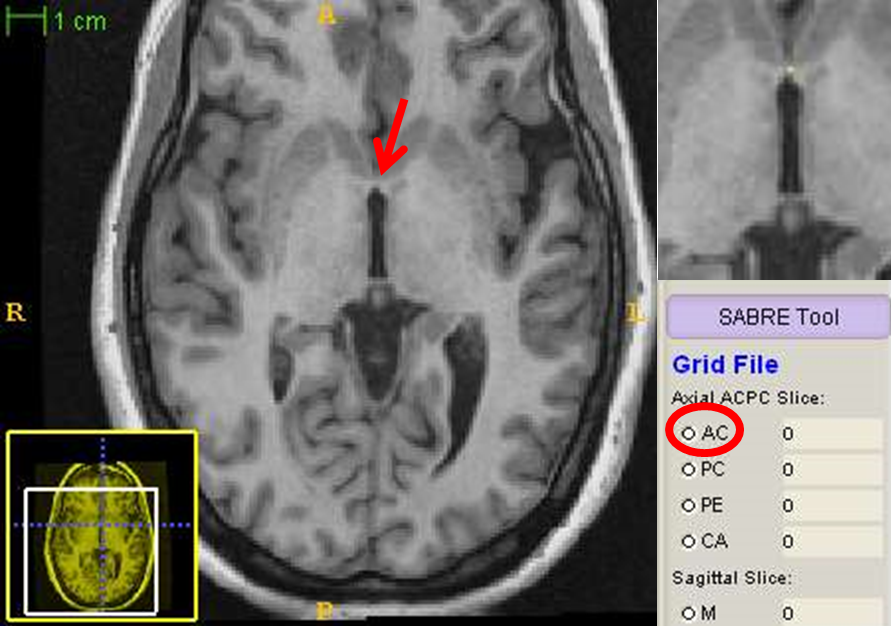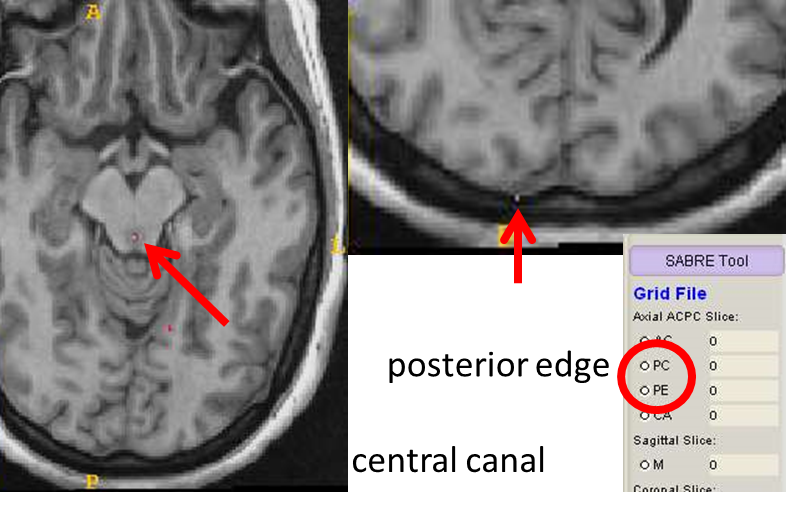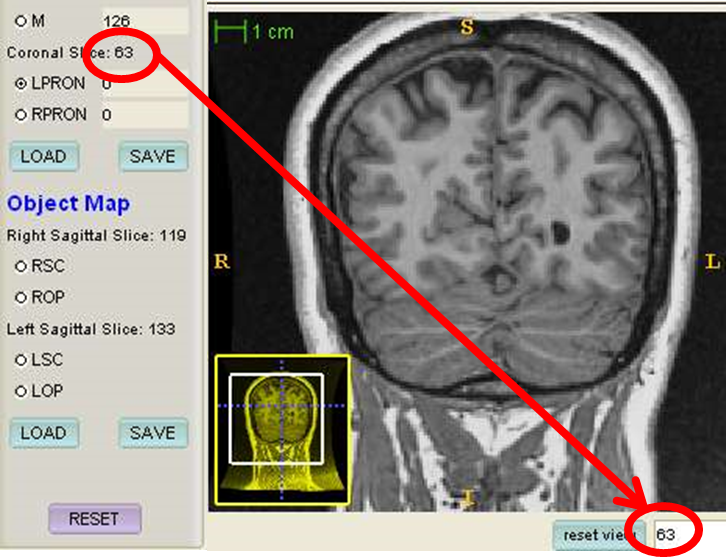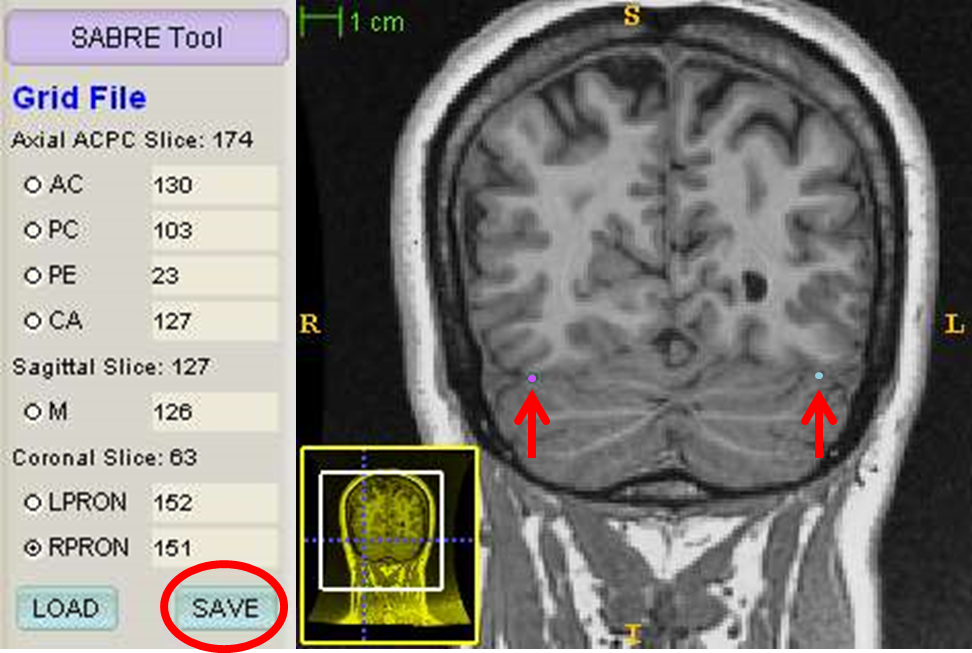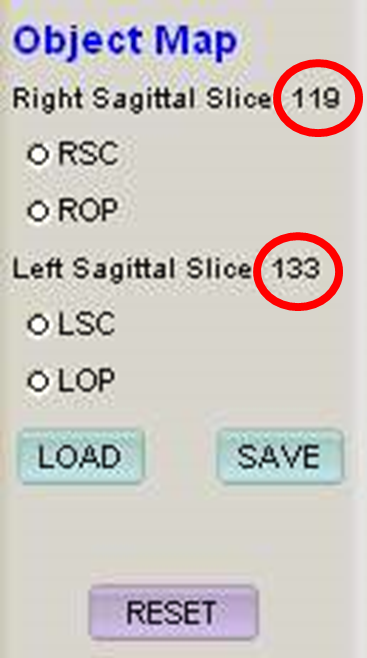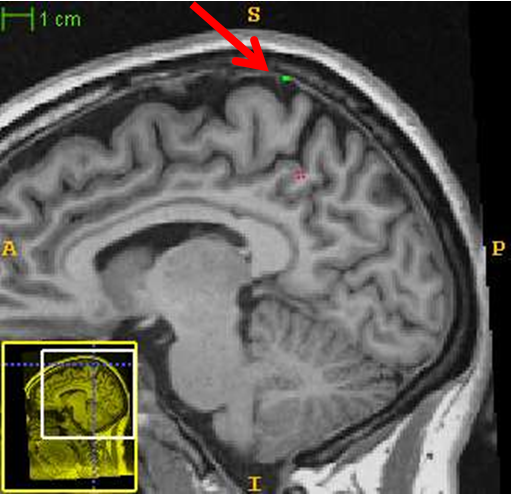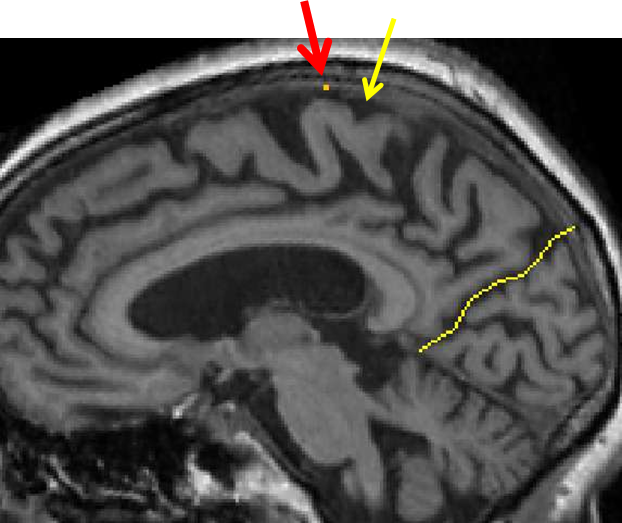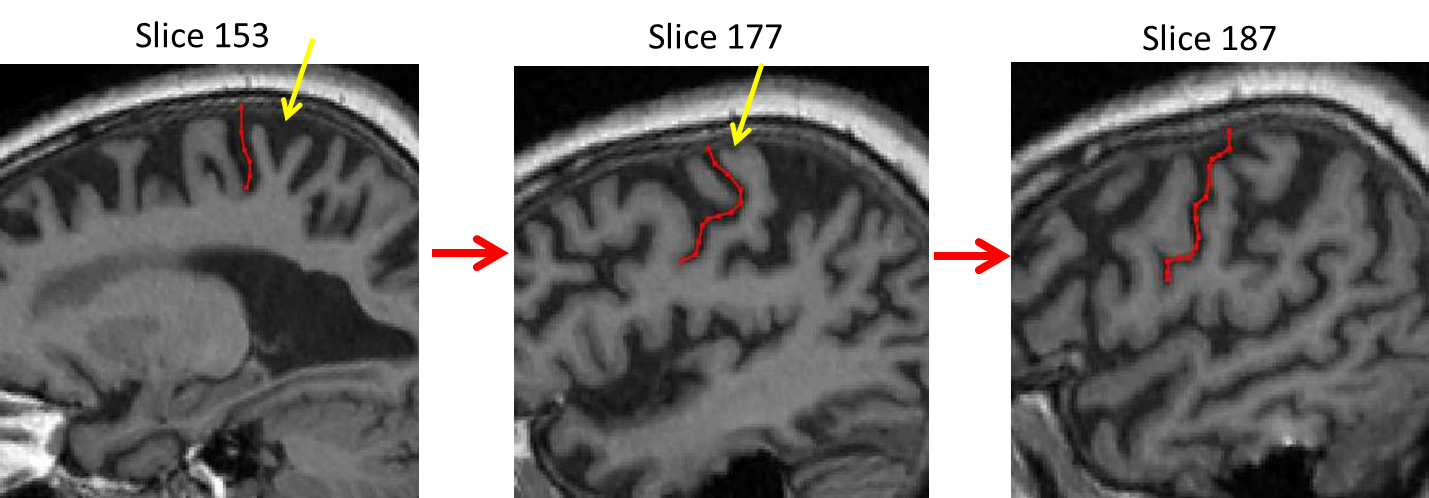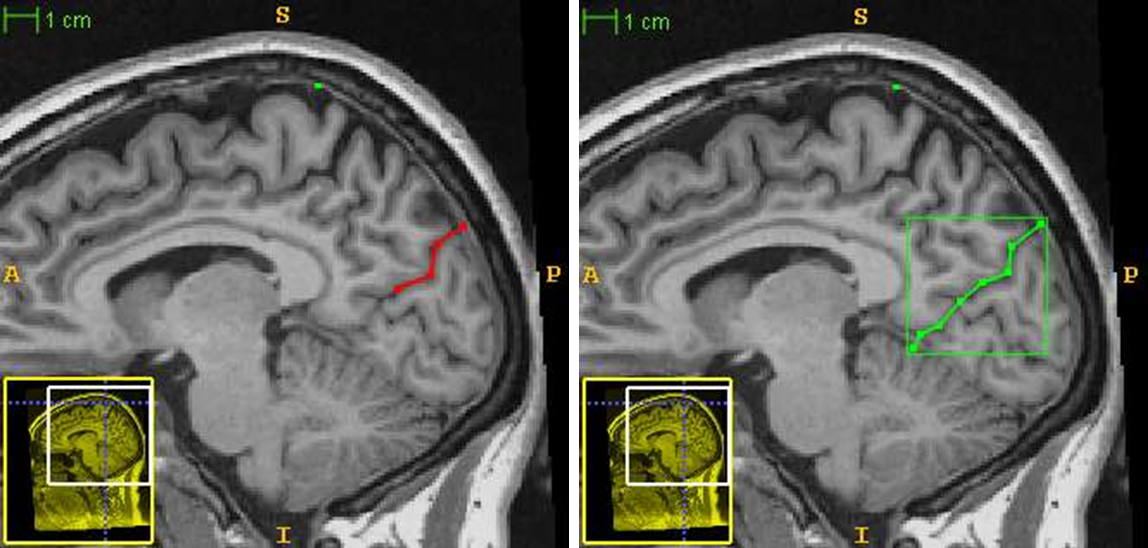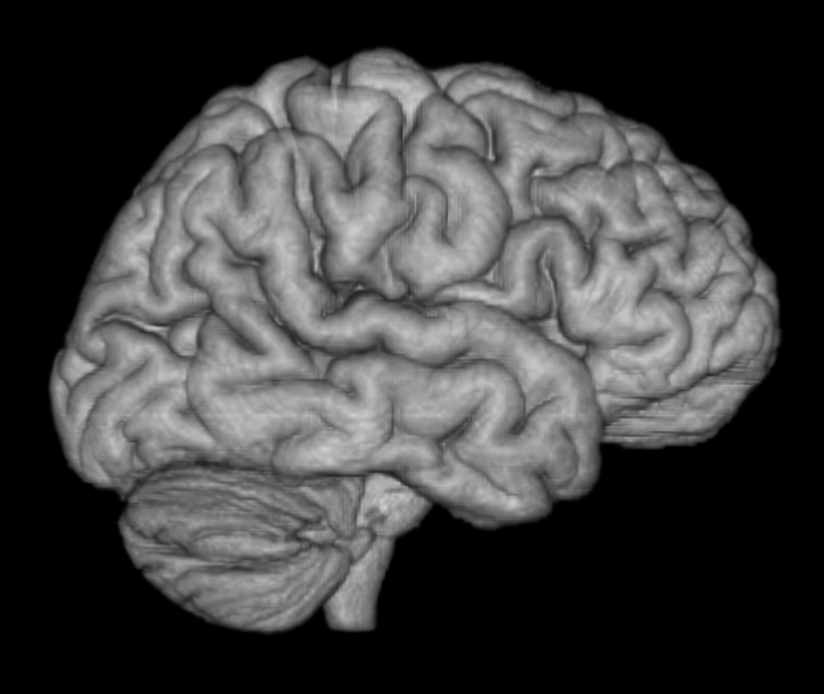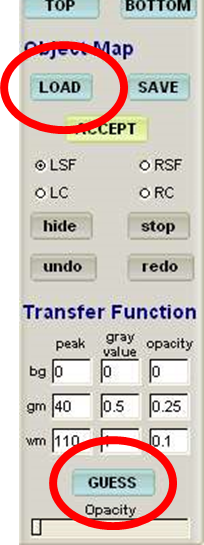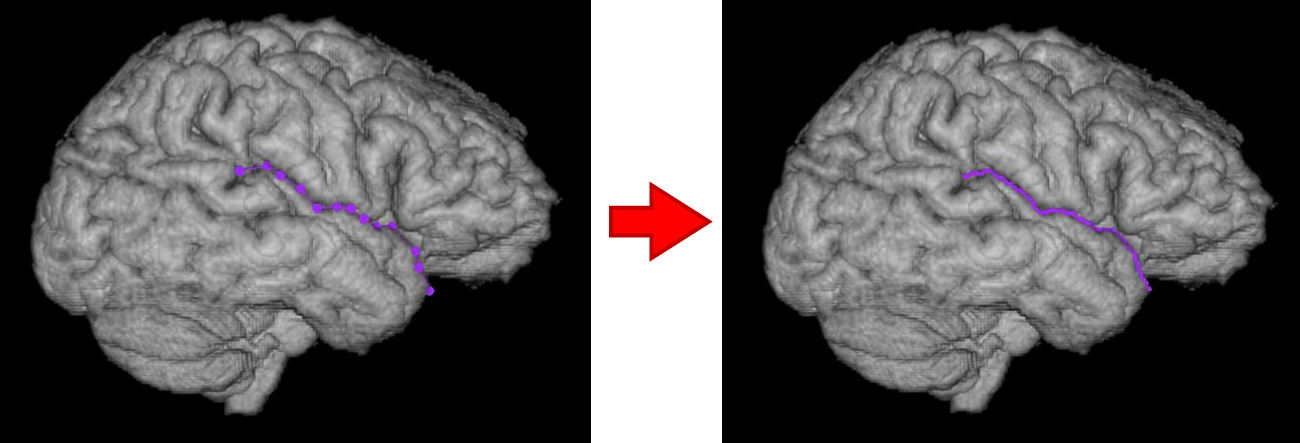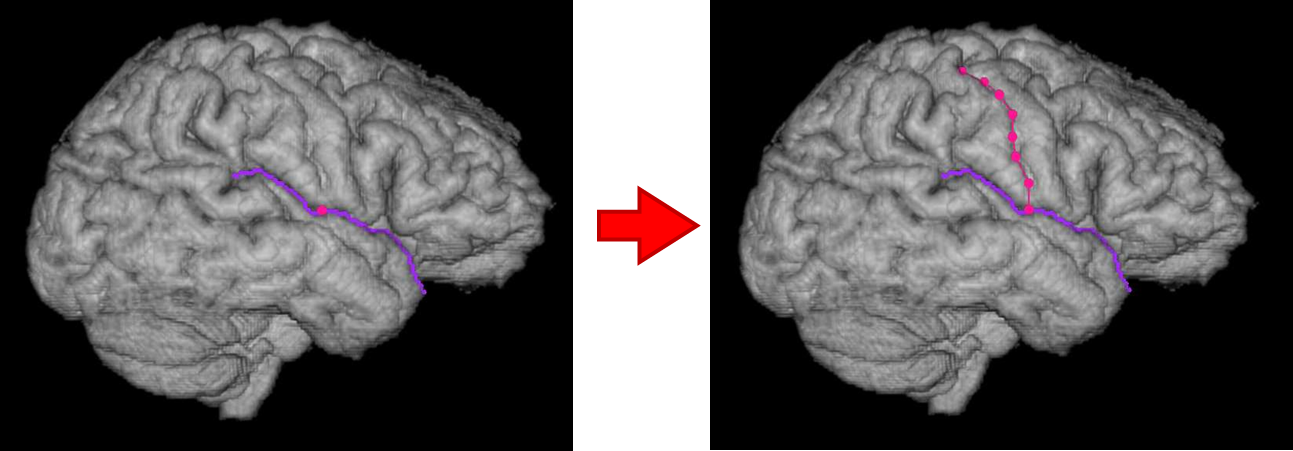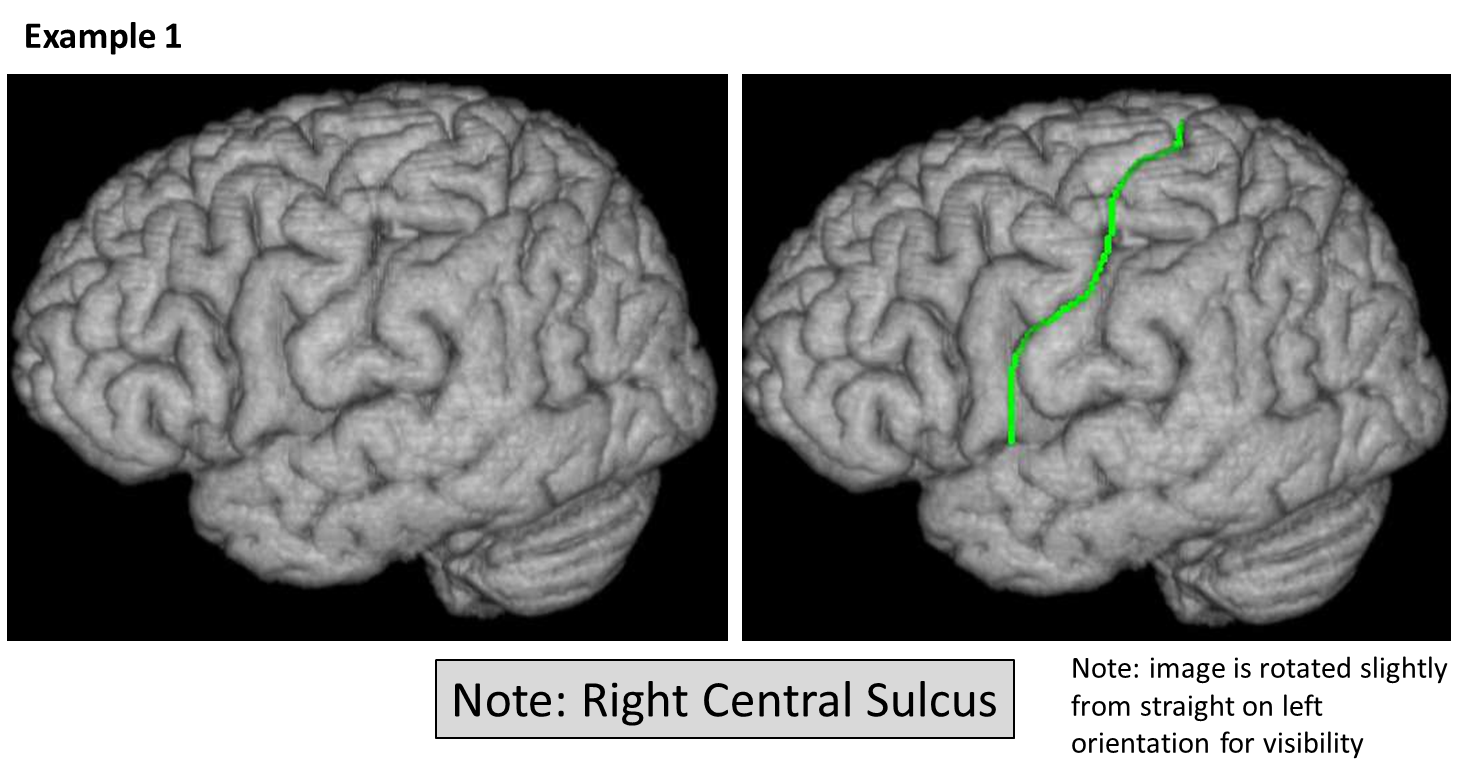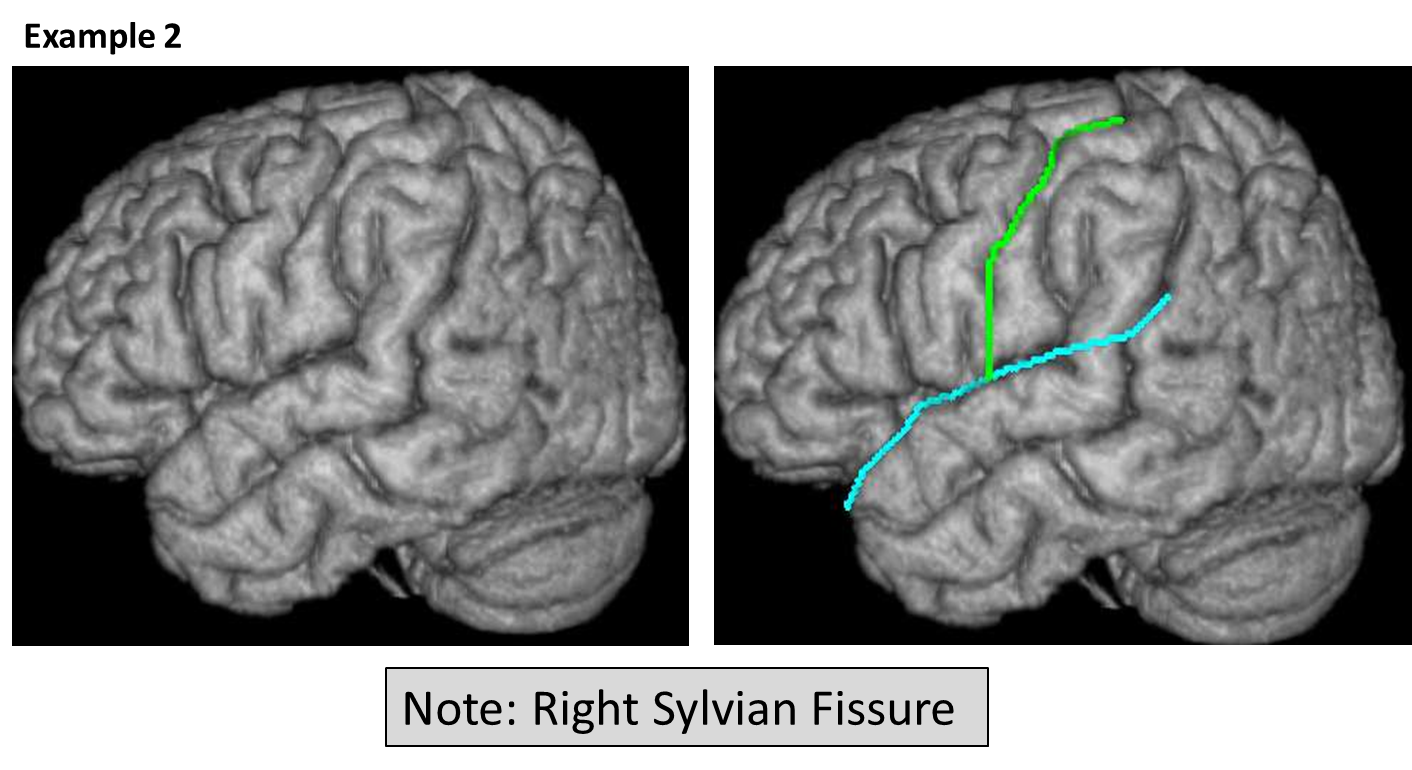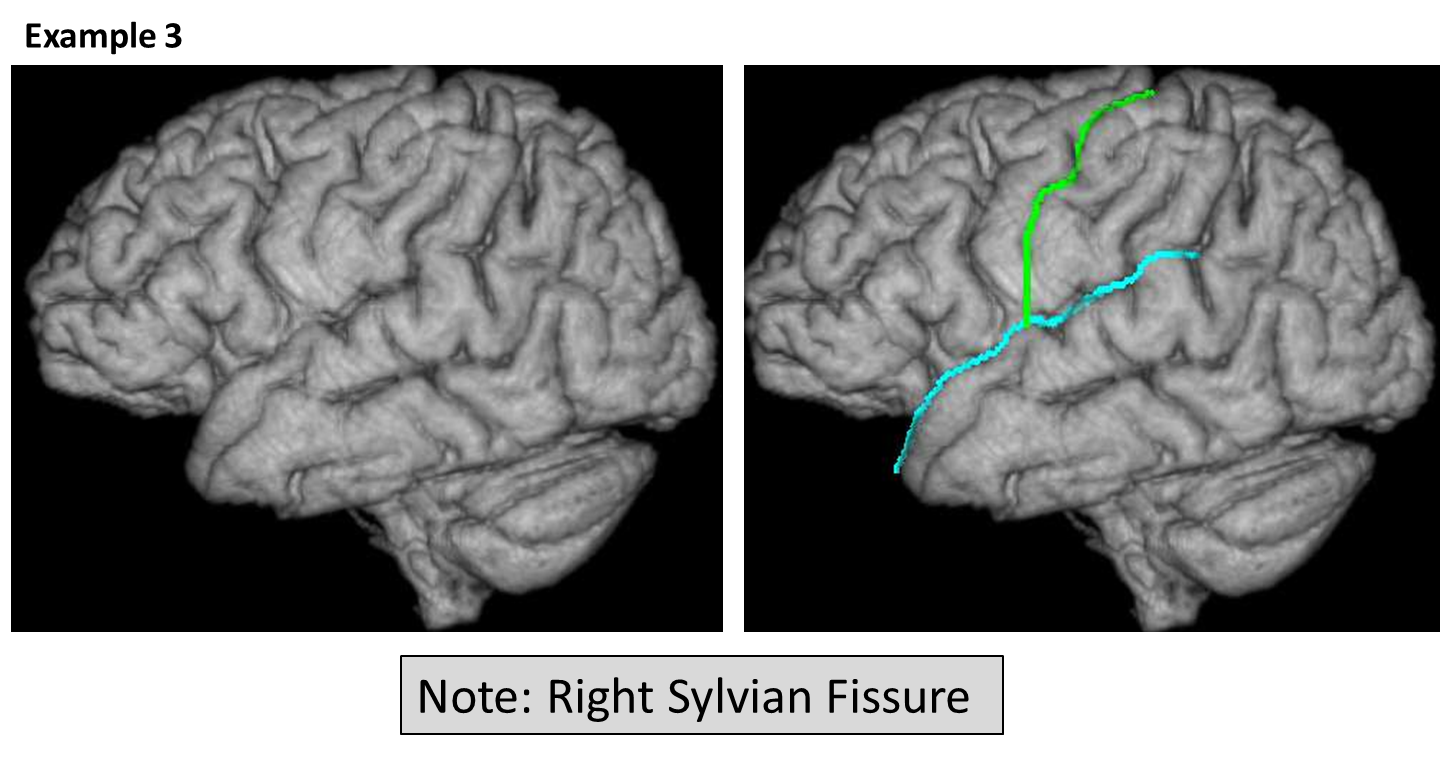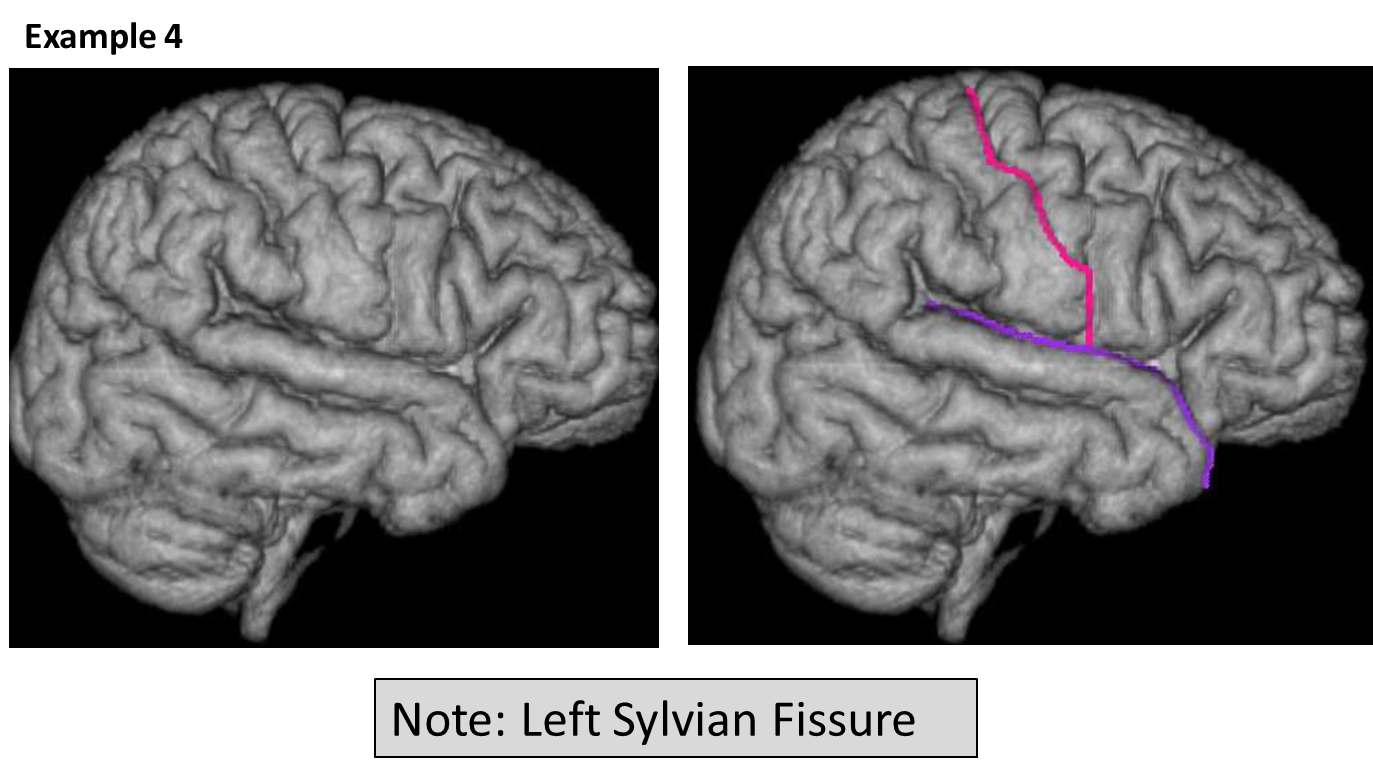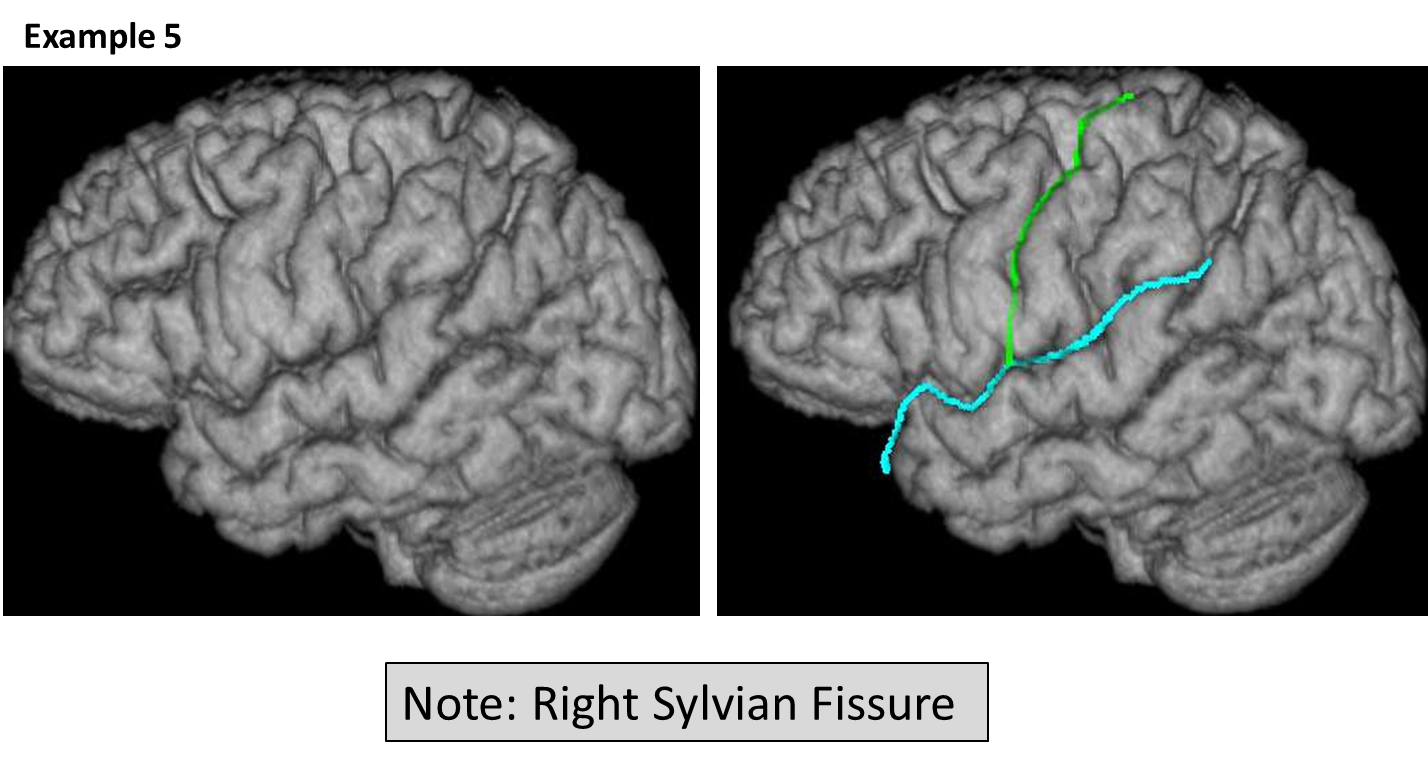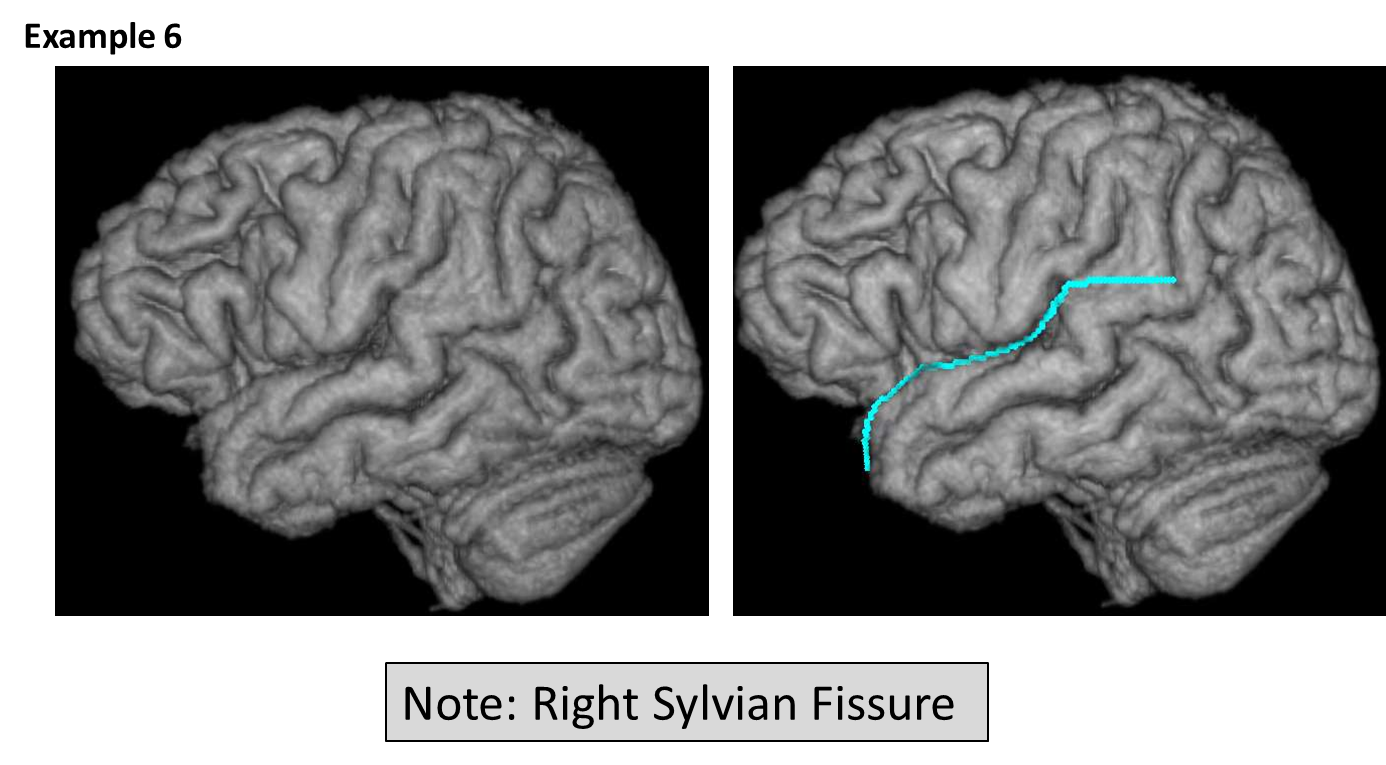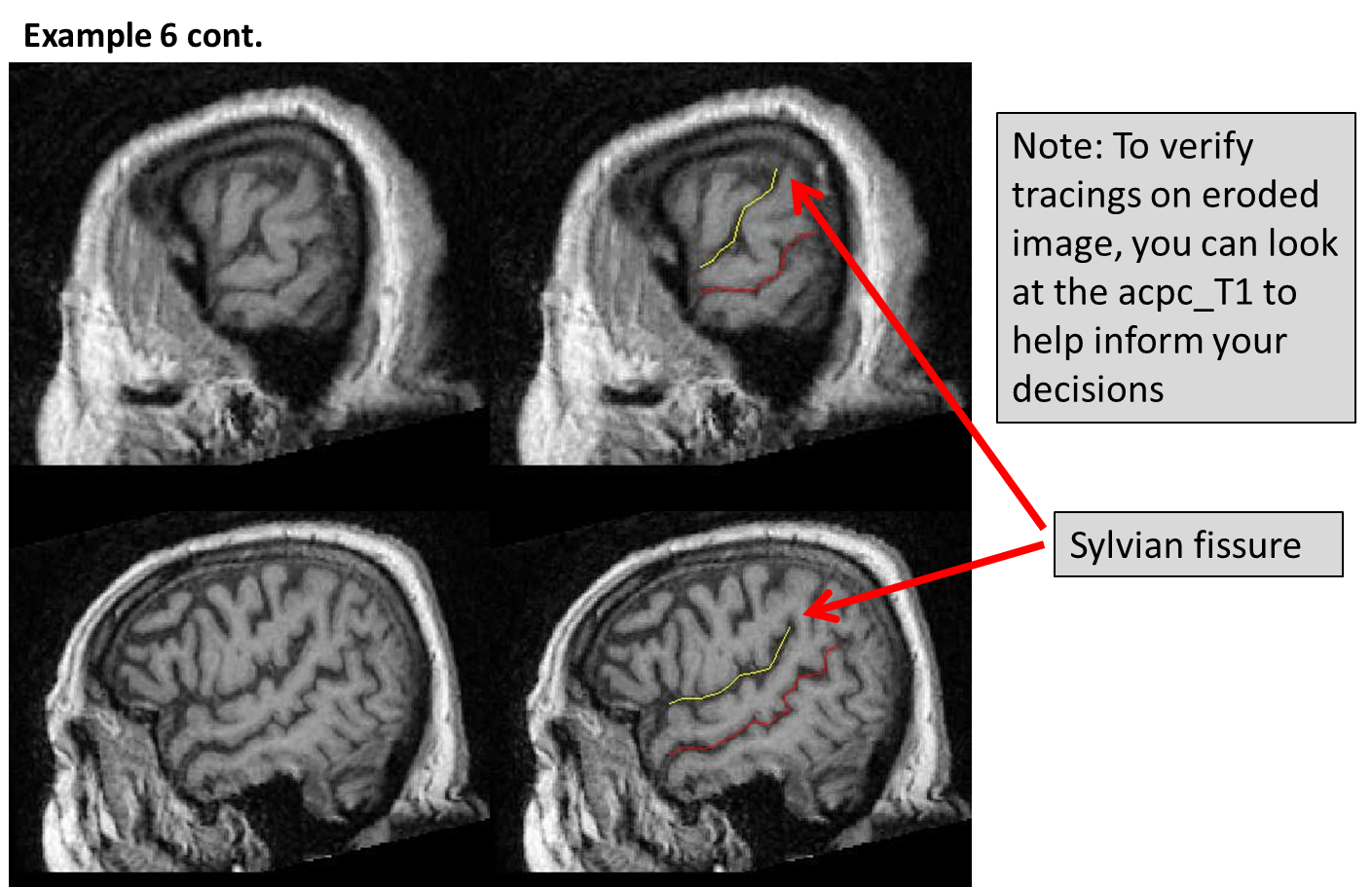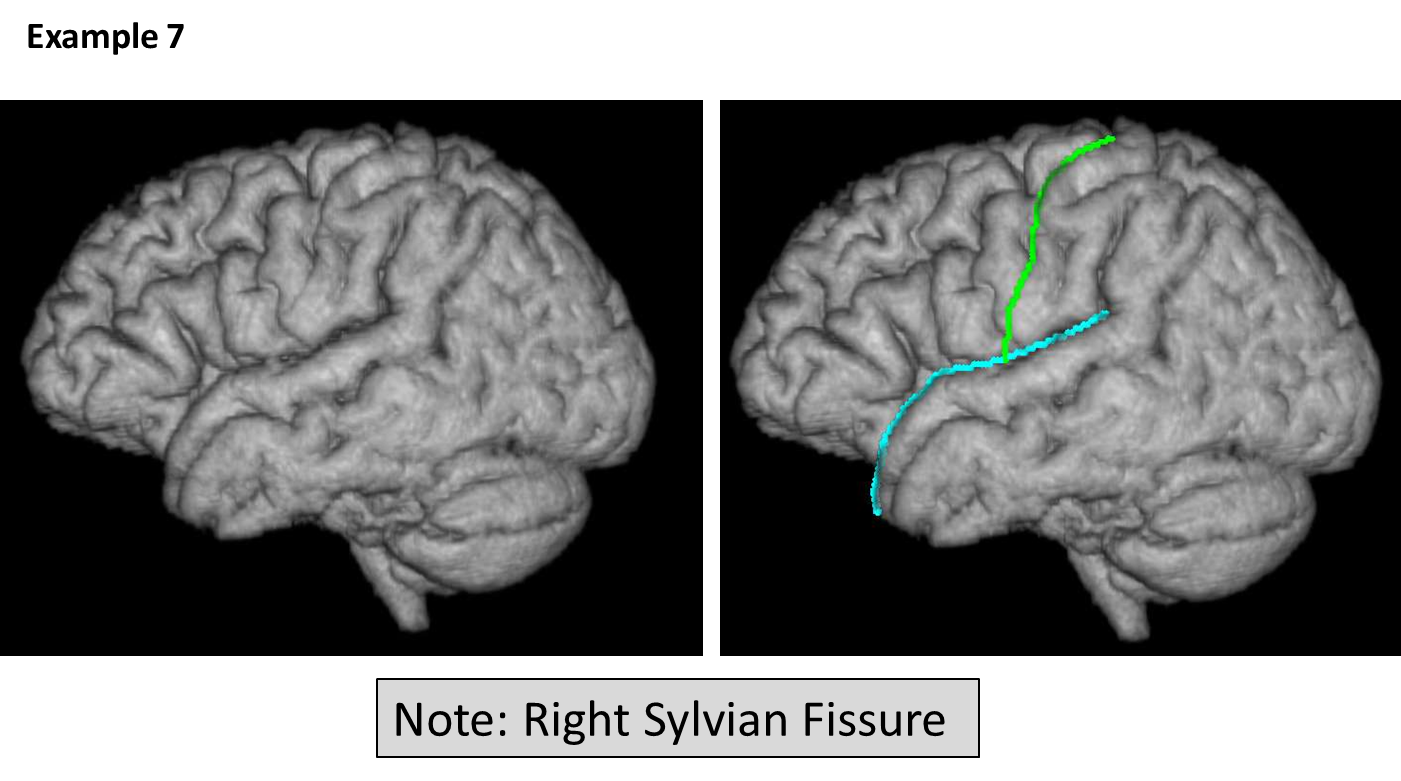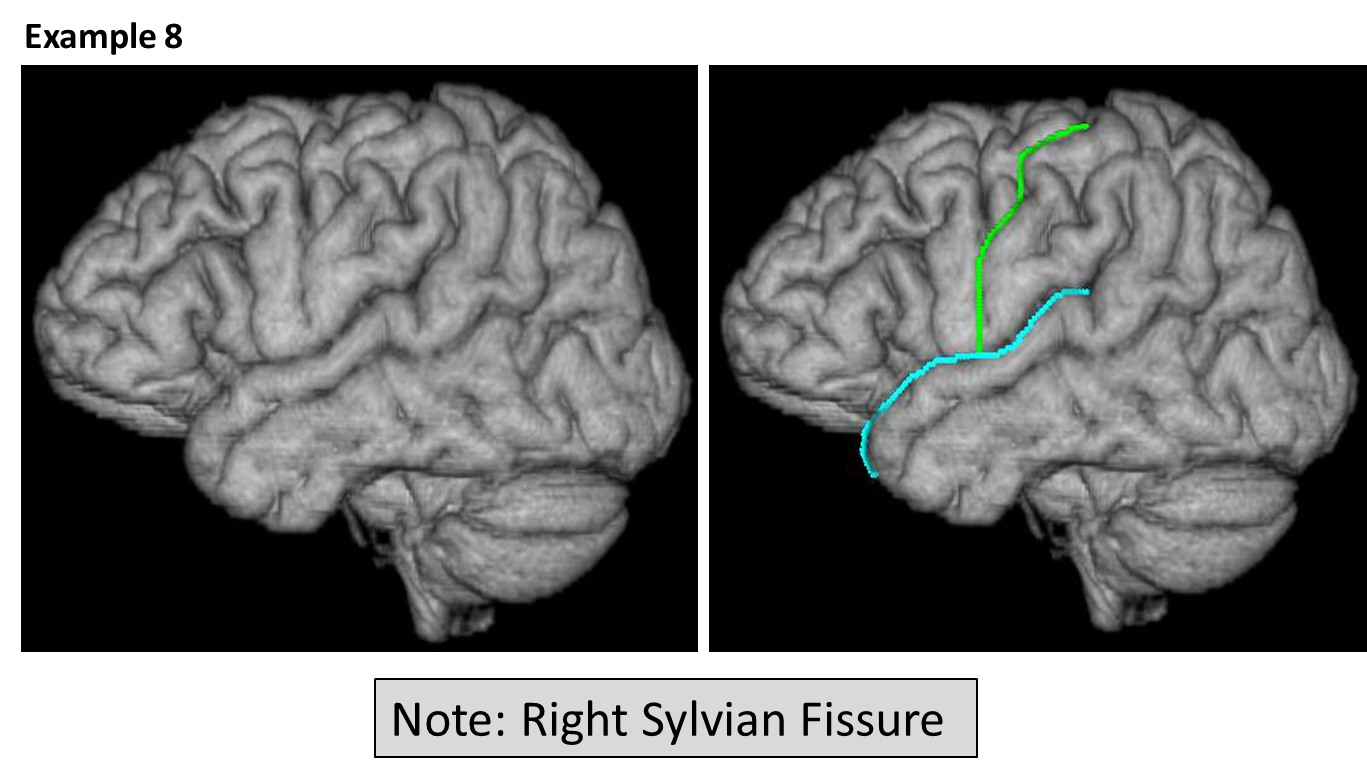Stage 5: Anatomical landmarking
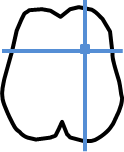
|
Stage summary: This stage requires landmarking of 15 anatomical regions to
create the individualized SABRE parcellation. |
ITK-SNAP keyboard shortcuts
Landmarking video demo
Procedure overview
- Open ITK-SNAP
- Load {session}_T1_IHC_inACPC
- Landmark the following:
- 2D SABRE landmarking
- Anterior Commissure (AC)
- Posterior Commissure (PC)
- Posterior Edge (PE)
- Central canal (CA)
- Mid-sagittal plane (M)
- Left PRe-Occipital Notch (LPRON)
- Right PRe-Occipital Notch (RPRON)
- Right Superior Central (RSC) sulcus
- Right Occipito-Parietal (ROP) sulcus
- Left Superior Central (LSC) sulcus
- Left Occipito-Parietal (LOP) sulcus
- Save grid file {session}_T1_IHC_inACPC_lobgrid.txt
- Save the lobtrace file {session}_T1_IHC_erode_inACPC_lobtrace.obj
- Load {session}_T1_IHC_inACPC
- Load {session}_T1_IHC_erode_inACPC_lobtrace.obj using Object Map load button on left
- Landmark the following:
- 3D SABRE landmarking
- Left Sylvian Fissure (LSF)
- Left Central (LC) sulcus
- Right Sylvian Fissure (RSF)
- Right Central (RC) sulcus
- Save lobtrace file again {session}_T1_IHC_erode_inACPC_lobtrace.obj (with 4 additional 3D landmarking coordinates added)
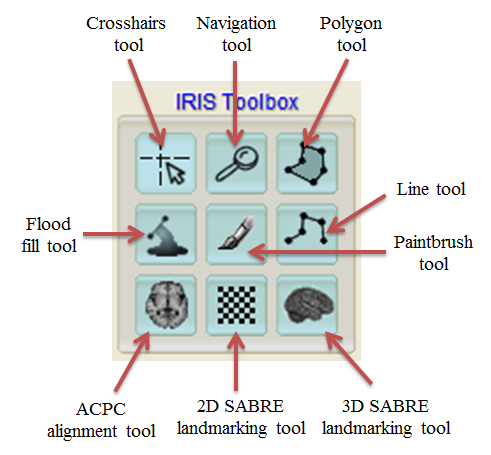
Load the ACPC T1
- Load {session}_T1_IHC_inACPC image
- Adjust intensity
- Turn off crosshairs (x)
- Zoom in to the image until it fills each window (right click and drag with crosshairs tool)
- Adjust centering of axial view if necessary, with navigation tool (may need to do several times during procedure)
- Click on 2D-sabre landmarking tool
Note: If brain is cut off of {session}_T1_IHC_inACPC when loaded, you must return to stage 4 (ACPC Alignment) and shift brain in window to match current position of {session}_T1_inACPC (shift in direction of error)
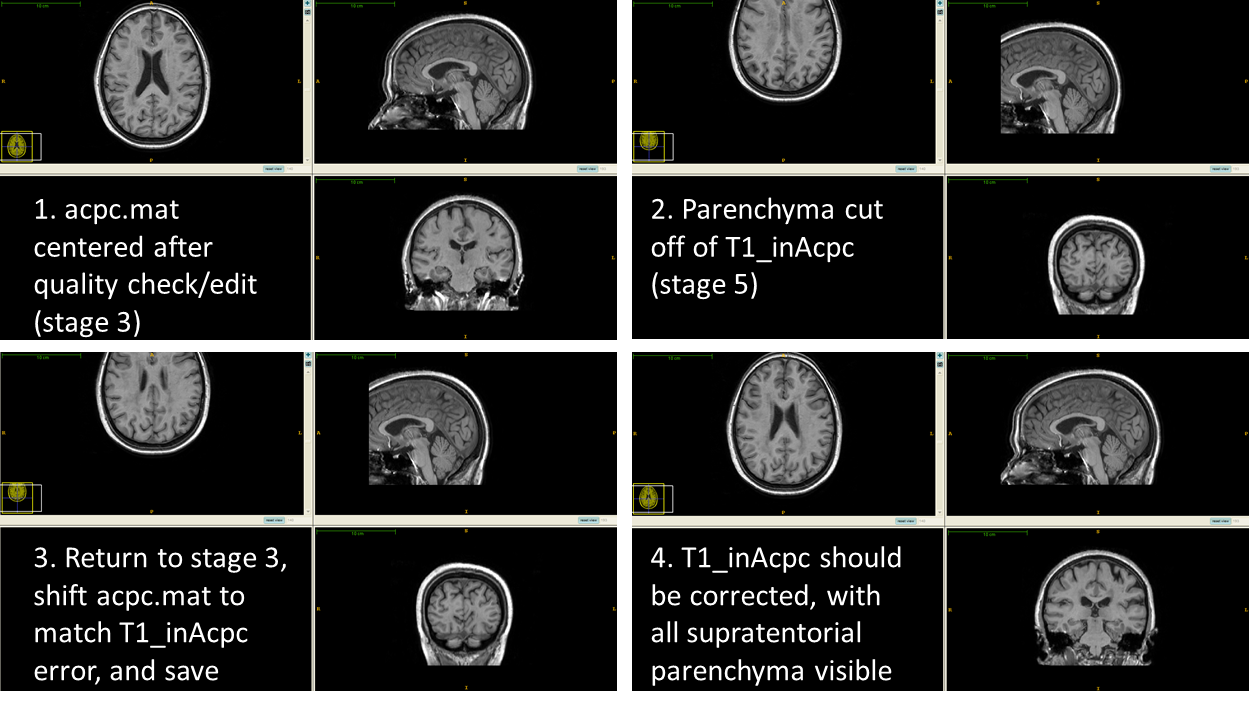
Anterior Commissure (AC) and Posterior Commissure (PC)
- In axial view, scroll up through the images/brain until you find the ACPC slice
- Click the “AC” radio button on the left to select that landmark to define, then click on the AC in the axial view
- A small dot will appear on the spot you clicked, and the associated landmark coordinate will now appear next to the ac button on the left
- If you don’t like the placement, click again and the point will update (this applies to any point during the creation of the grid file)
- Then click the “PC” radio button on the left and then click on the PC on the axial image
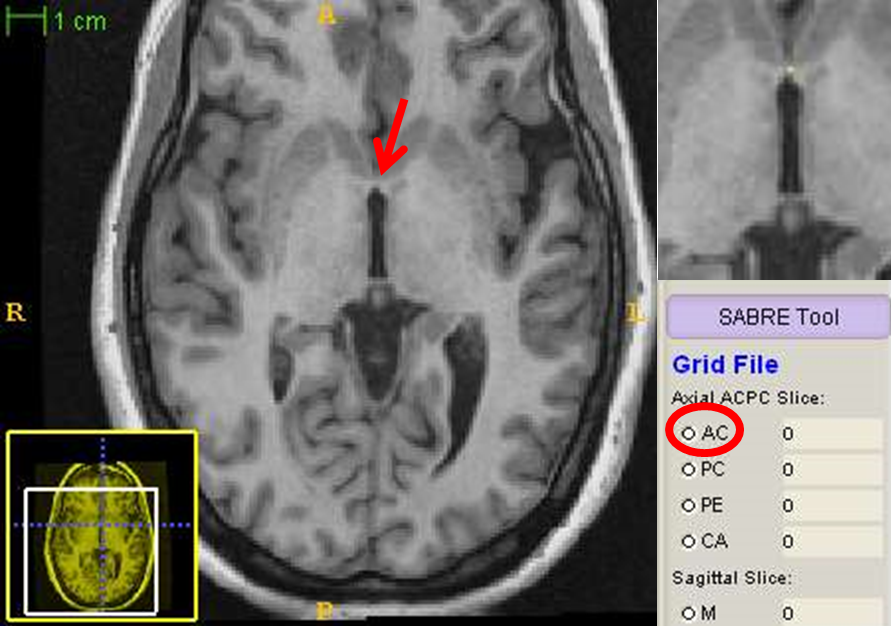
Posterior Edge (PE) and Central canal (CA)
- Click the “PE” radio button to define the posterior edge of the brain on that slice, and then click on the most posterior part of the brain, either on the left or the right - this fills in values for “coronal slice” which will be used momentarily
- Click the “CA” radio button to define the central canal
- Scroll down 10 slices from the current axial view and click on the centre of the central canal. This fills in the value for “sagittal slice” which will be used now as a starting point for which to find the mid-sagittal plane
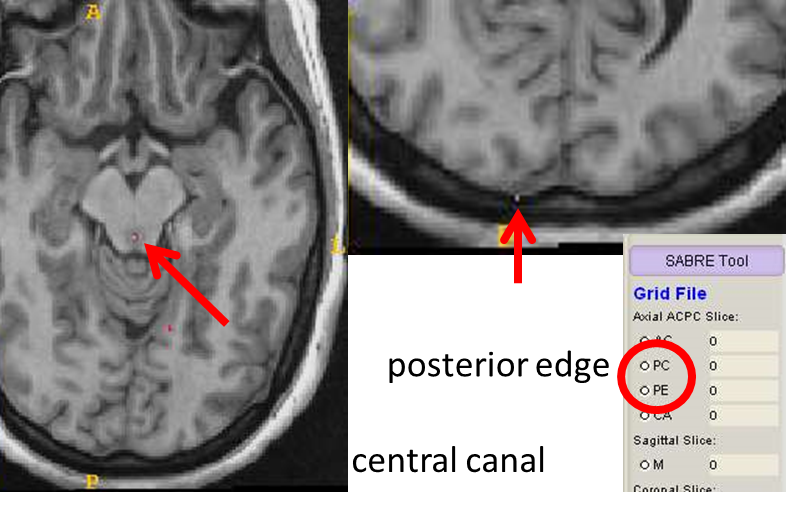
Midline slice
- Click on the “M” radio button to define the mid-sagittal plane
- In the sagittal view, scroll left and right a few slices to determine which slice has the least amount of brain and the maximal amount of falx cerebri. It should be within 2 or 3 slices of the value determined from the central canal point
- Click anywhere on the mid-sagittal slice and that slice number will be entered on the left next to “M”

LPRON and RPRON
- Click on the “LPRON” radio button to define the left pre-occipital notch. in the coronal view, scroll to the slice indicated next to “coronal slice”
- Click on the most inferior part of the brain for the left hemisphere which appears on the right side of the image (radiological convention)
- Click on the “RPRON” radio button to define the right side, and click on the most inferior part of the right hemisphere (left side of image)
- The values next to LPRON and RPRON should now be filled, and should be within a few points of each other
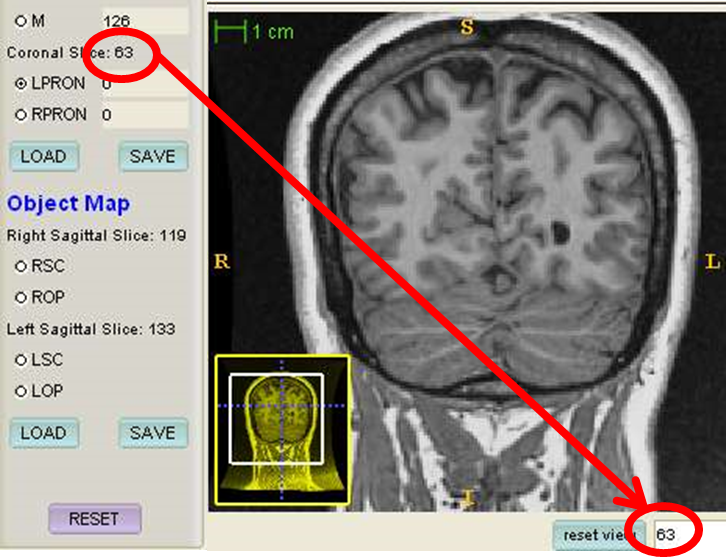
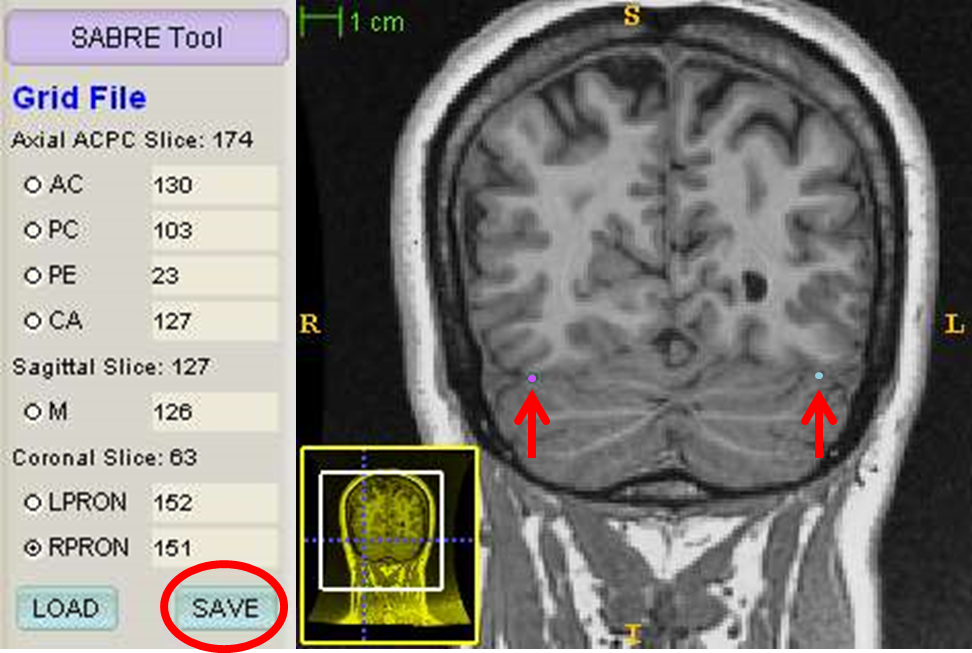
- The grid file is now ready to be saved. click save and then OK
Superior Central (SC) sulcus and Occipito-Parietal sulcus (OP)
- All of these 4 tracings are done in the sagittal plane. the slices on which you will need to trace are already defined from the midline slice you chose earlier
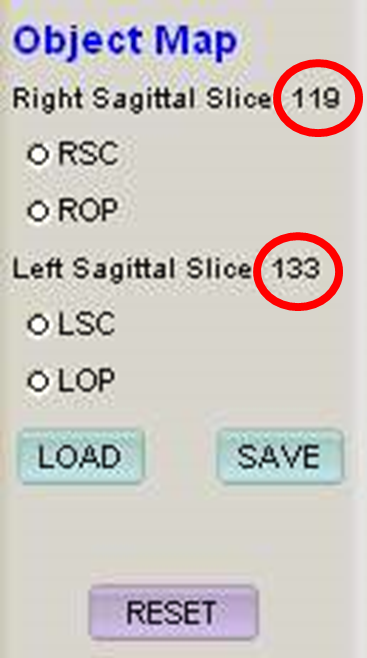
RSC
- Click on the “RSC” radio button to define the right superior central sulcus
- Go to the slice indicated next to “right Sagittal slice”
- The left and right sagittal slices on which the tracings will be made are 7 slices peri-sagitally from the midline on each side
- Click a point directly above the centre of the central sulcus, in the dura
- The central sulcus at this slice generally appears as a small indentation, and is most commonly the first sulcus anterior to the marginal (ascending) branch of the cingulate sulcus
- You may need to scroll left or right to confirm the location of the landmark, but the tracing must always be made on the proper sagittal slice
- Sometimes the central sulcus is not visible from the proper sagittal slice; place the landmark directly above where the sulcus last appeared laterally
- Re-clicking will relocate the landmark
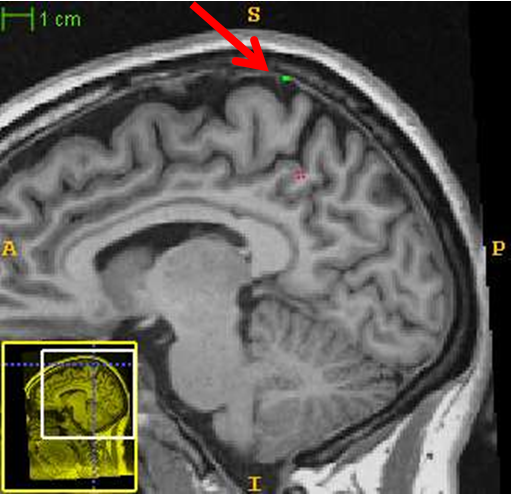
Exceptions to the rule
- Sometimes the RSC/LSC do not follow the general rule of being the first sulcus anterior to the marginal (ascending) branch of the cingulate sulcus
- In the image below, the LSC is not where you would expect it to be when looking at this slice on its own
- It is important to scroll through the slices in order to ensure that you are selecting the correct location for all landmarks, including the RSC/LSC
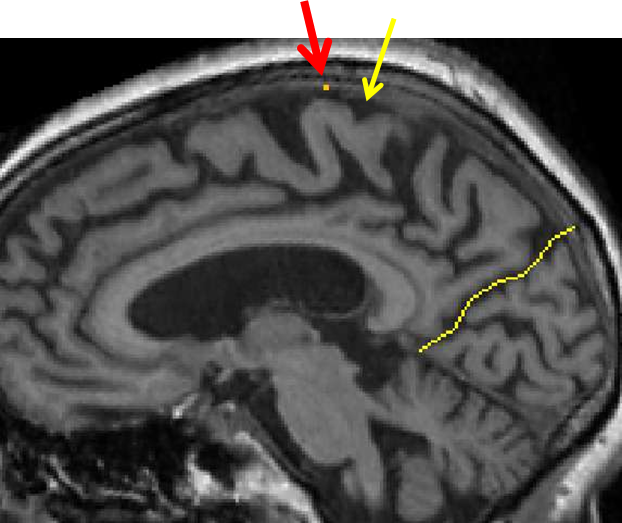
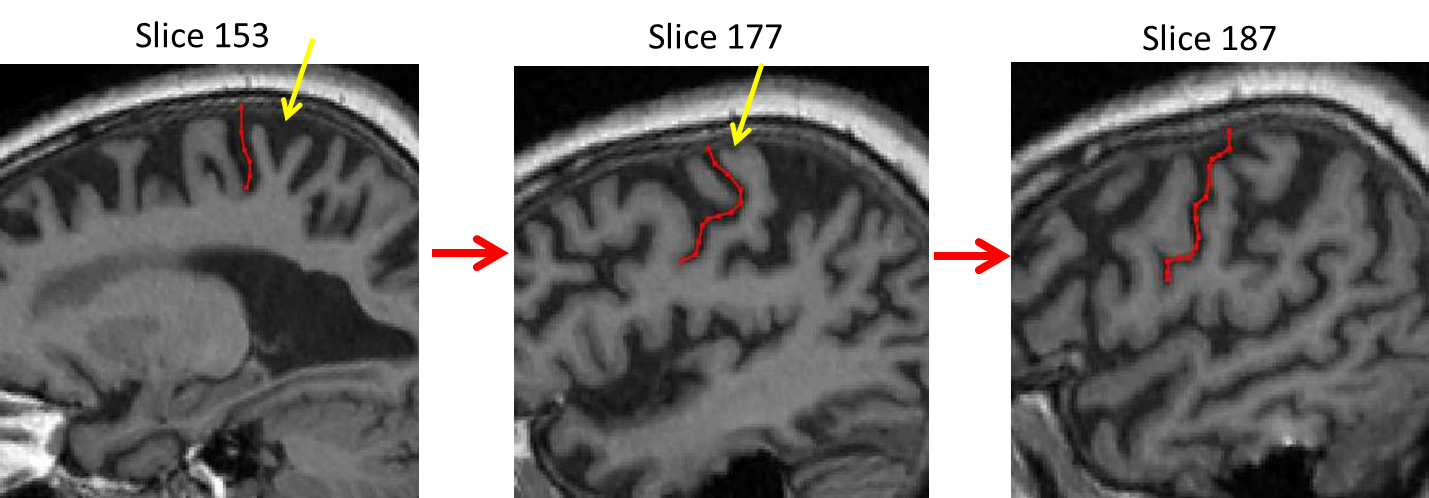
- You can see by looking laterally through the slices that the first sulcus anterior to the marginal (ascending) branch of the cingulate sulcus disappears (yellow arrow)
- Although the landmark for the central sulcus is superior to a gyrus, you can see by moving laterally though the slices that this is the correct location for the LSC landmark (red line)
ROP
- Click on the “ROP” radio button to define the right occipito-parietal sulcus
- This sulcus/tracing runs from the dura to the tentorium cerebelli
- A spline tool will now allow you to trace the sulcus
- Left click to create new points along it, and right click to finish/close it
- You can not make changes DURING the tracing if you make a mistake, but once you have right-clicked to complete it, you can select “delete” below
- when the tracing is complete, select “accept” to lock it in
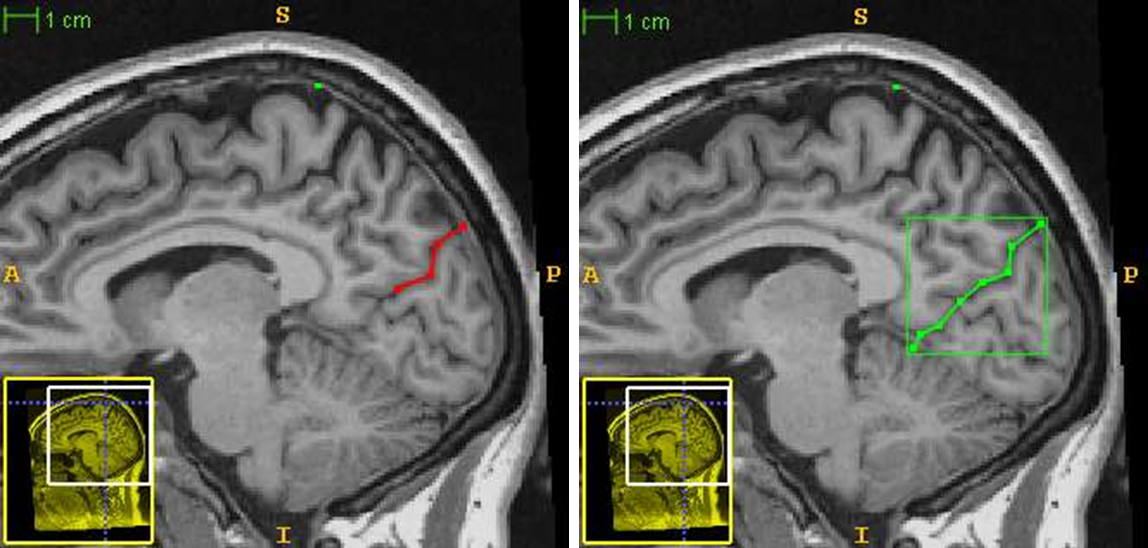
LSC and LOP
- Do the same for the left side at the appropriate slice, defining LSC and LOP
3D landmarking
- Unload previous image and load {session}_T1_IHC_erode_inACPC
- Click on the 3D SABRE landmarking tool
- Click “LEFT” under 3D Viewpoint to show the left rendered view (in radiological convention, whereby left and right are reversed, so it will appear as though it is the right hemisphere
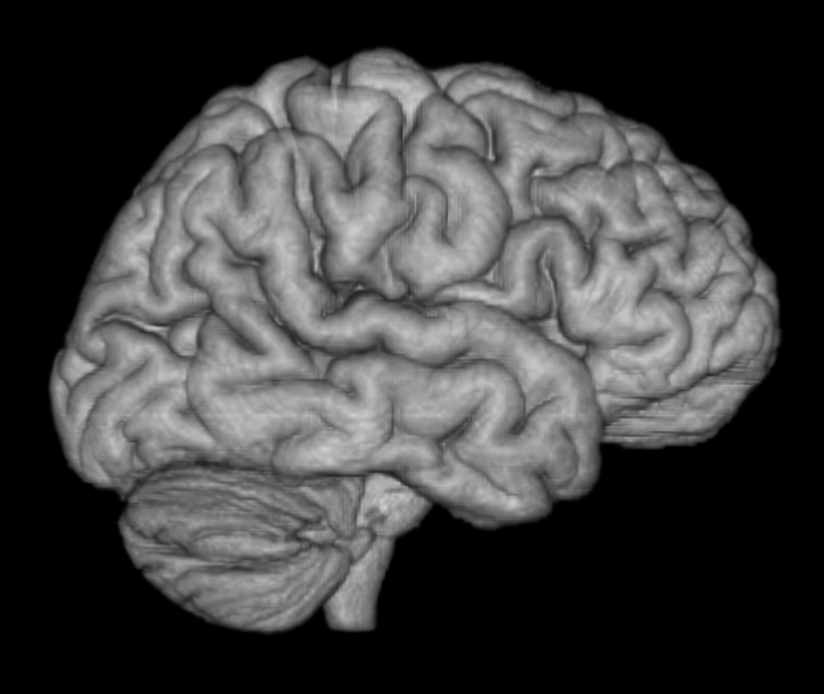
- Load object tracing from previous step by clicking “load” button, and select the {session}_T1_IHC_erode_inACPC_lobtrace.obj
- Note: the program automatically tries to anticipate the file you want to load but it incorrectly inputs “erode” in the obj file name. You must select browse and then select the acpc_T1_lobtrace.obj to load. Otherwise you will receive an error message saying “Error loading object map tracing: File can not be opened for reading”)
- To adjust the quality of the render, click on “guess” to have the program guess at the best parameters to use
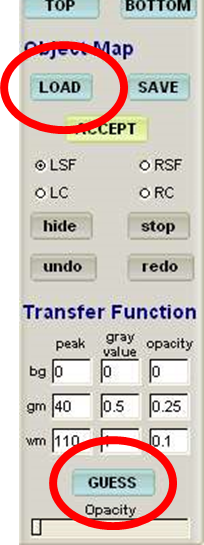
LSF
- Click on the “LSF” radio button to prepare to trace the Left Sylvian Fissure
- Now click the “landmark” button at the bottom of the 3D render window to begin landmarking/ tracing (you can toggle this on and off with the “i” key)
- Each time you click, it will add a point to the line
- Begin tracing the Sylvian from the superior-posterior end, at the point at which it bifurcates into small ascending and descending rami
- Continue tracing the Sylvian down the superior aspect of the temporal lobe until it trails off the end
- If you make a mistake, you can click the “undo” button to move backwards step by step (or press ctrl+Z)
- Once you are satisfied with your tracing, click on “accept” to lock in the tracing
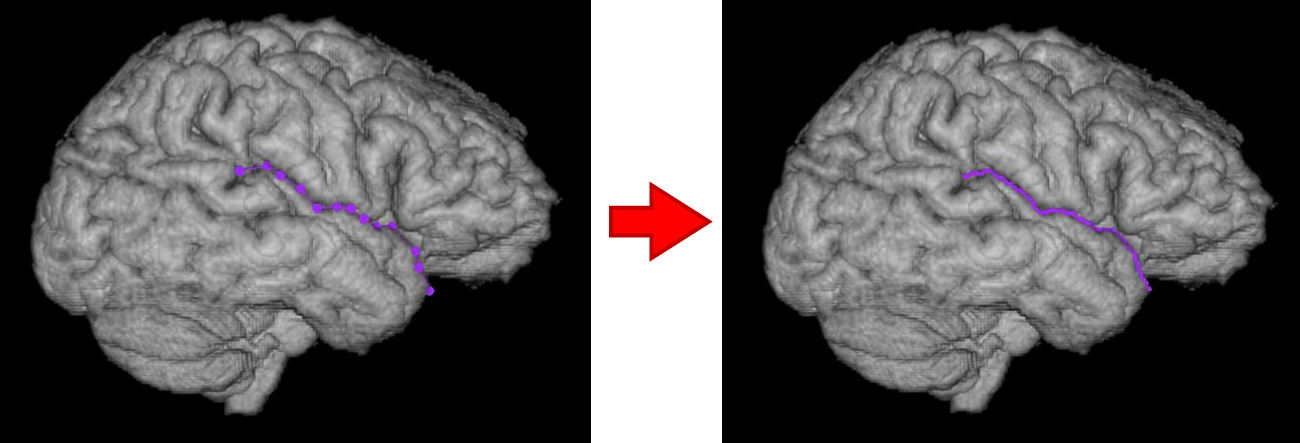
Notes
- You can add points to the tracing when the landmark button is shaded in green
- You can turn the landmark on/off by pressing “L”
- When “landmark” is unselected, any mouse input will rotate the brain to examine it from a different angle WARNING: only trace the landmarks while in straight “left” or “right” orientation by re-clicking on the left or right 3D Viewpoint buttons
- You can also zoom in to or out of the image by right clicking and dragging when “landmark” is unselected
- If you need to redo one of the tracings, first select the radio button (on the left) of the tracing that you want to delete
- Then click “SABRE3D” on the menu bar at the top and select “Delete CURRENT Accepted Tracing”
- If at some point you want to delete all of your tracings to start over, you can click on “Delete ALL accepted tracings” from this drop down menu
LC
- Now click the “LC” radio button to trace the Left Central Sulcus
- Start from the inferior end at the point of Sylvian fissure directly below the termination of the sulcus
- The line will only let you move superiorly and posteriorly - you can’t place a point that is anterior to any previous point
- Once you are happy with the tracing, click on “accept” to lock it in
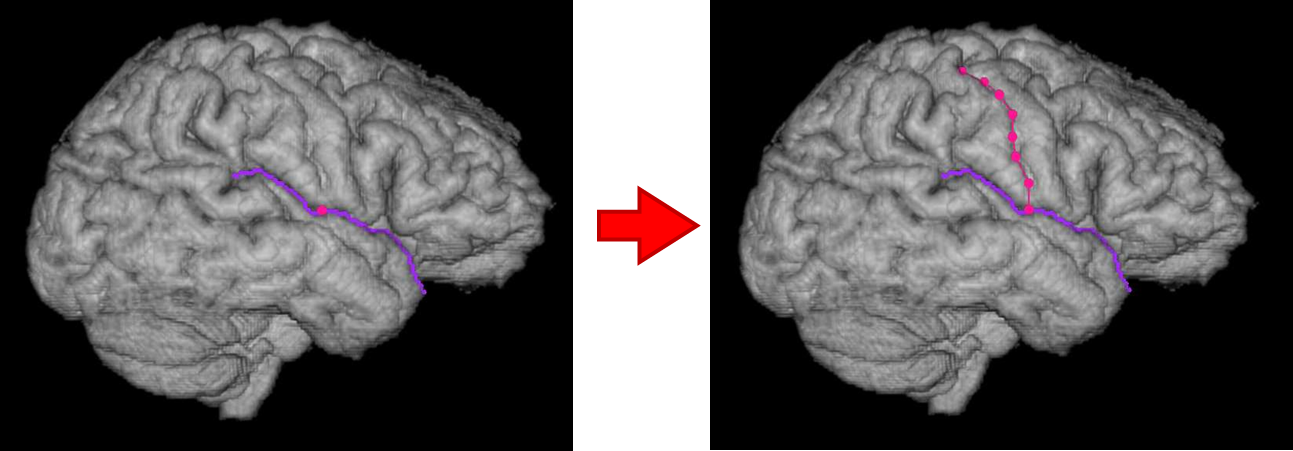
RSF and RC
- Now click on the “RIGHT’ button under 3D Viewpoint and repeat the steps for the right Sylvian Fissure and Central Sulcus
Saving
- Save lobrace file again {session}_T1_IHC_erode_inACPC_lobtrace.obj (with 4 additional 3D landmarking coordinates added)
Exceptions to the rule
- Sometimes due to anatomical variation, it is difficult to determine where the tracings should go
- Refer to the following examples to help when making decisions about difficult cases
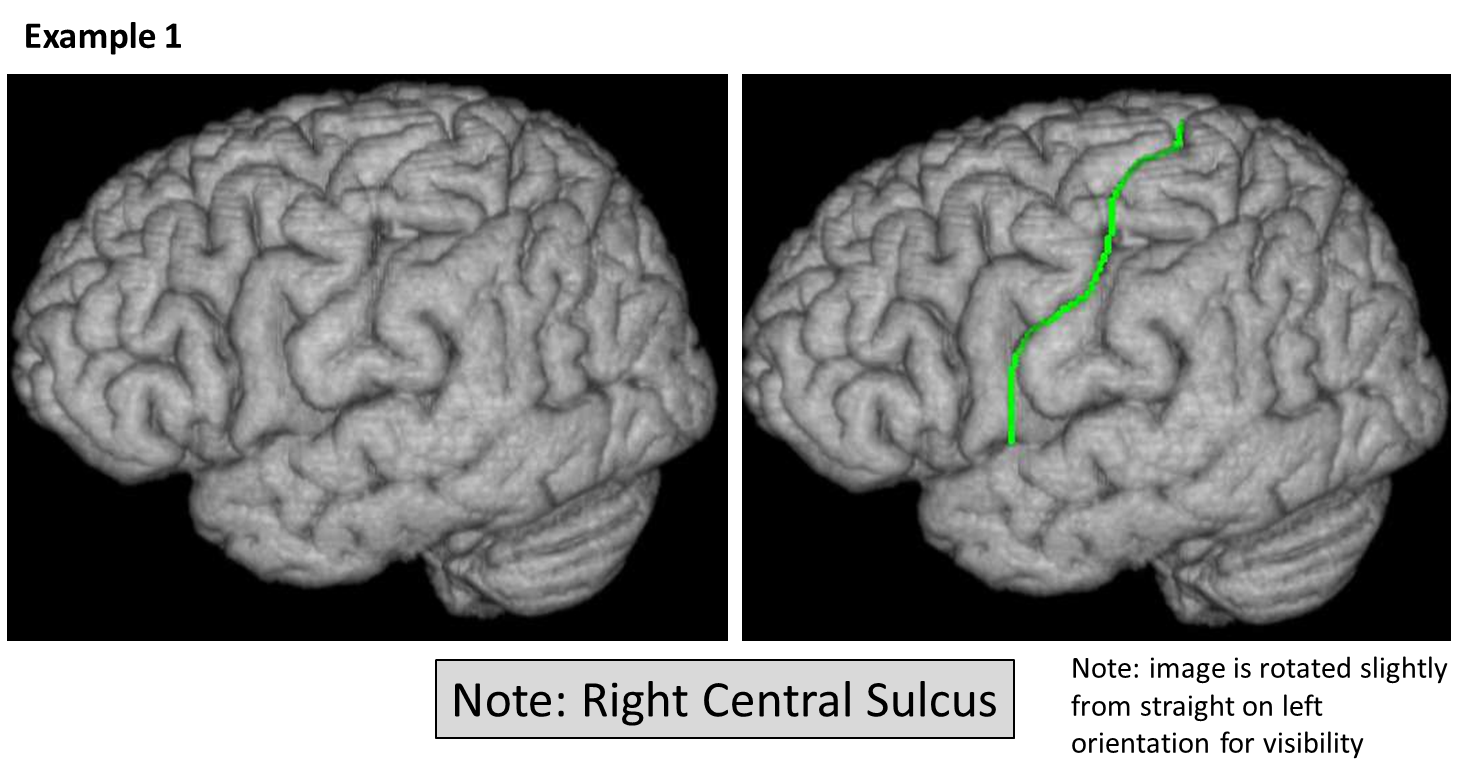
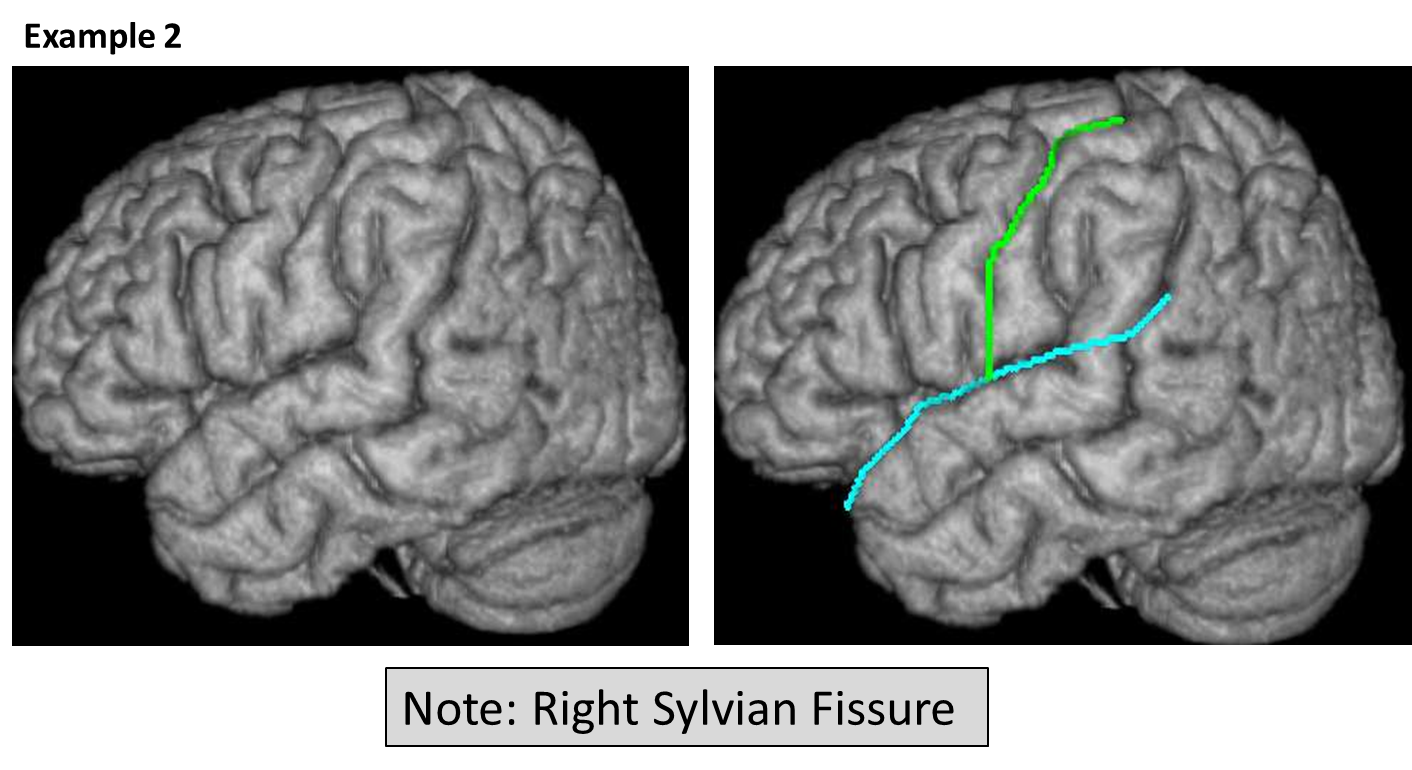
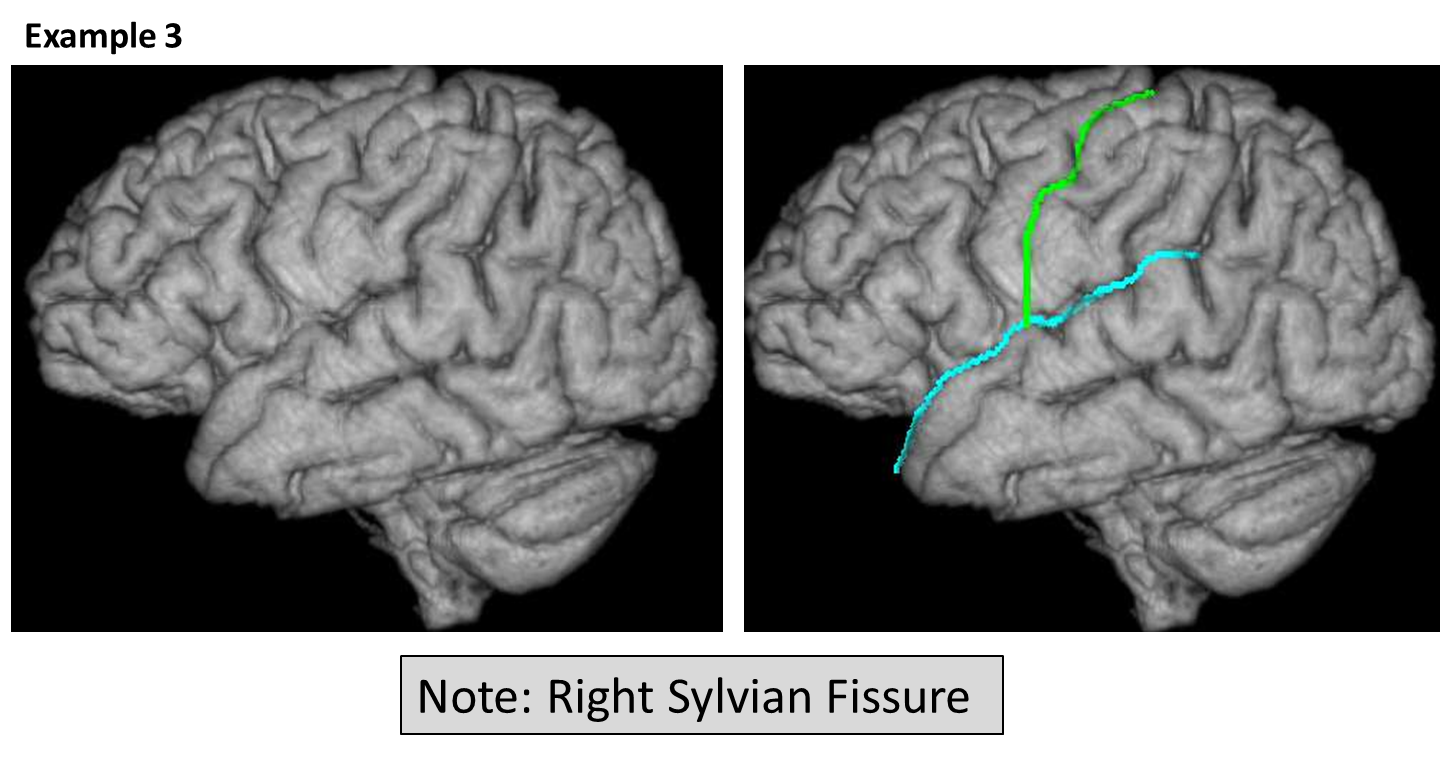
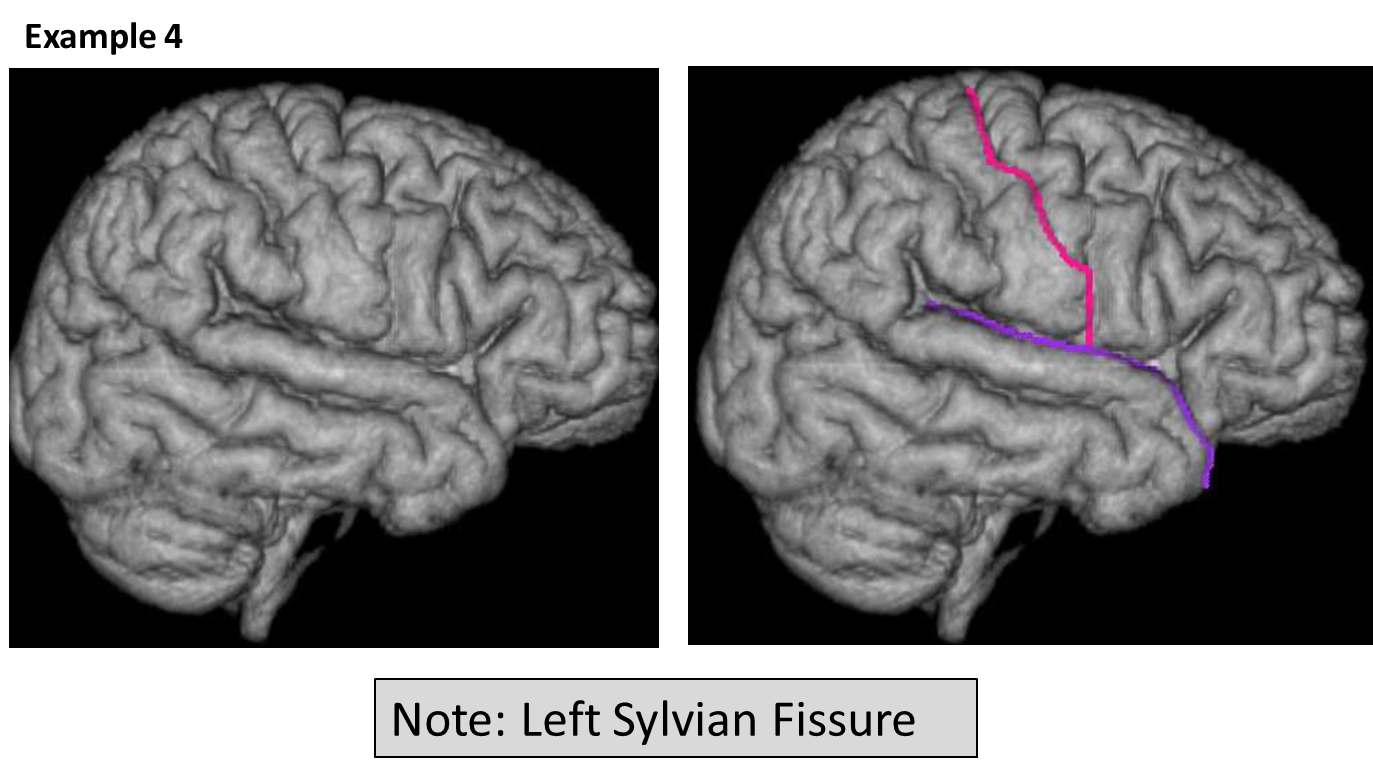
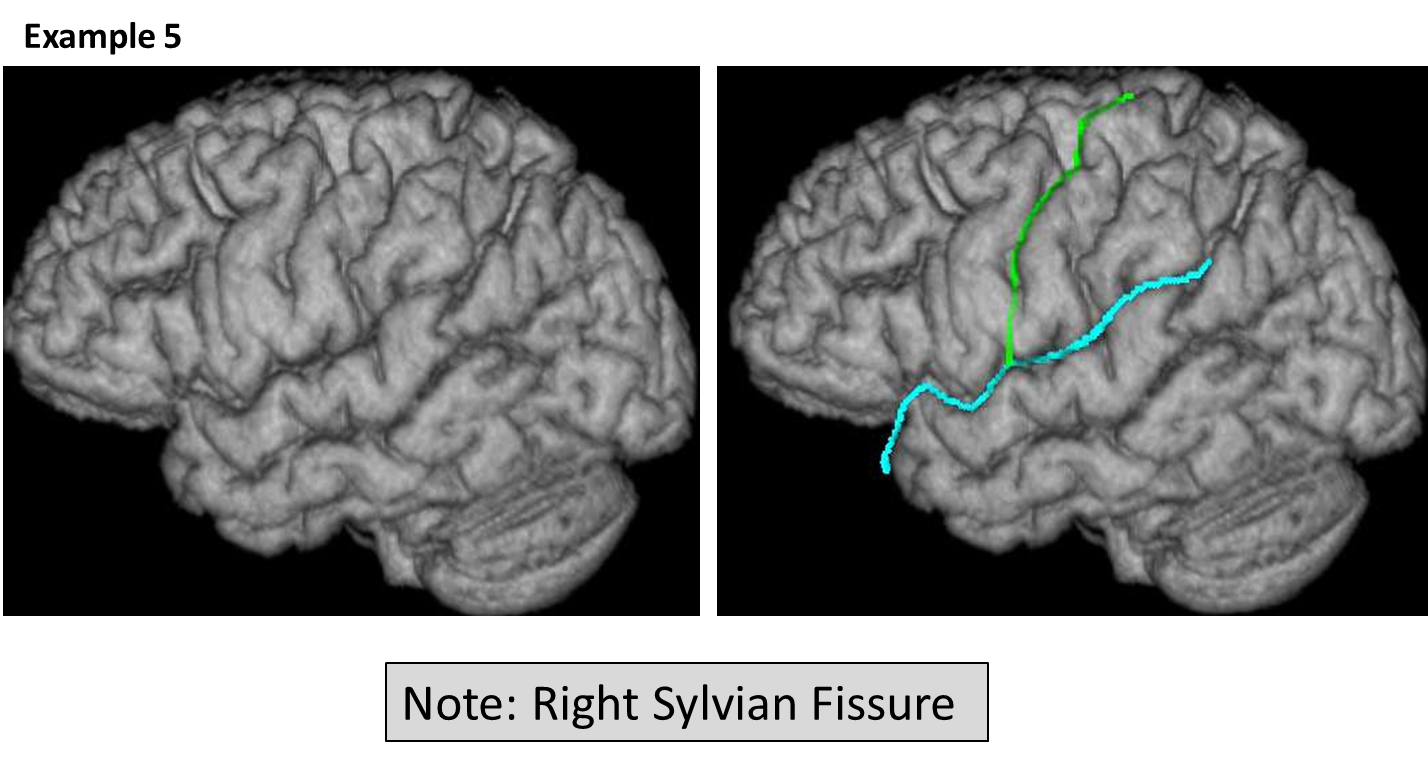
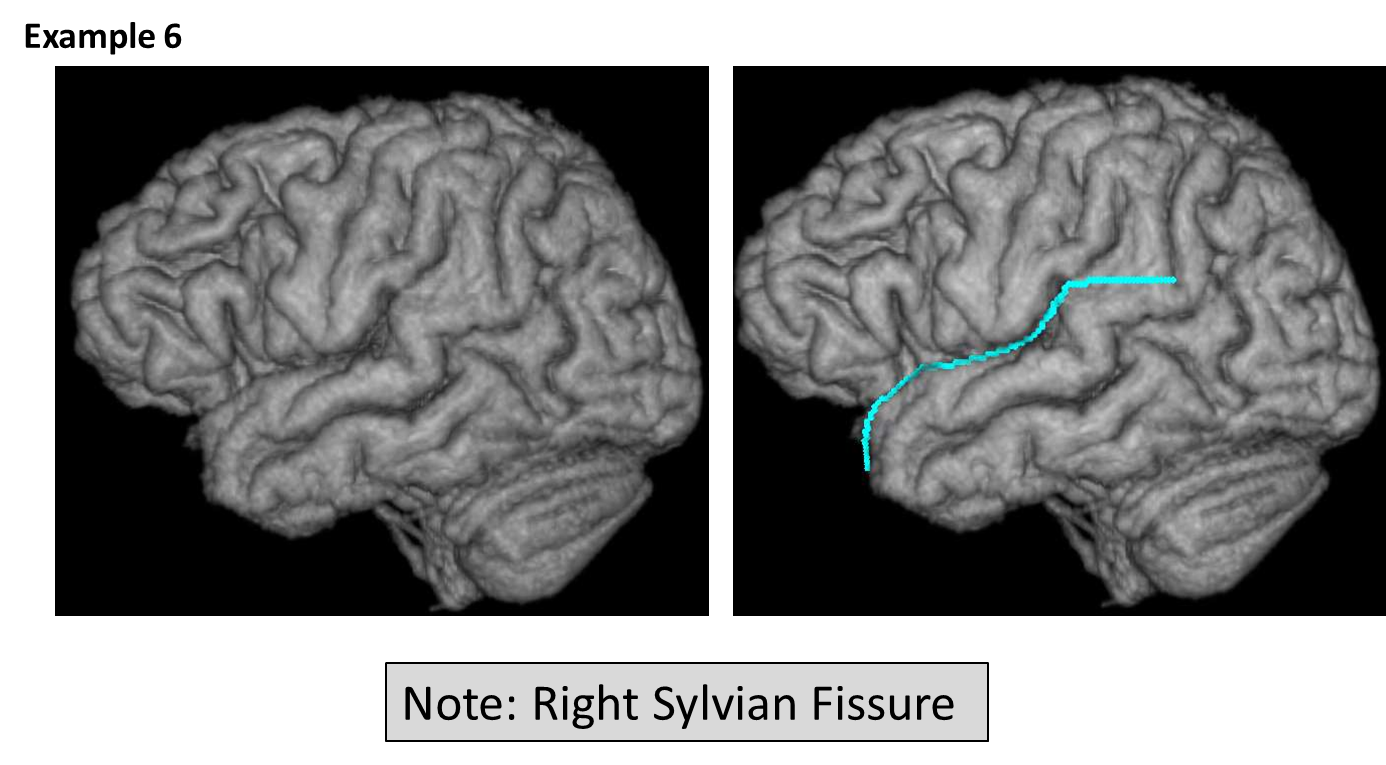
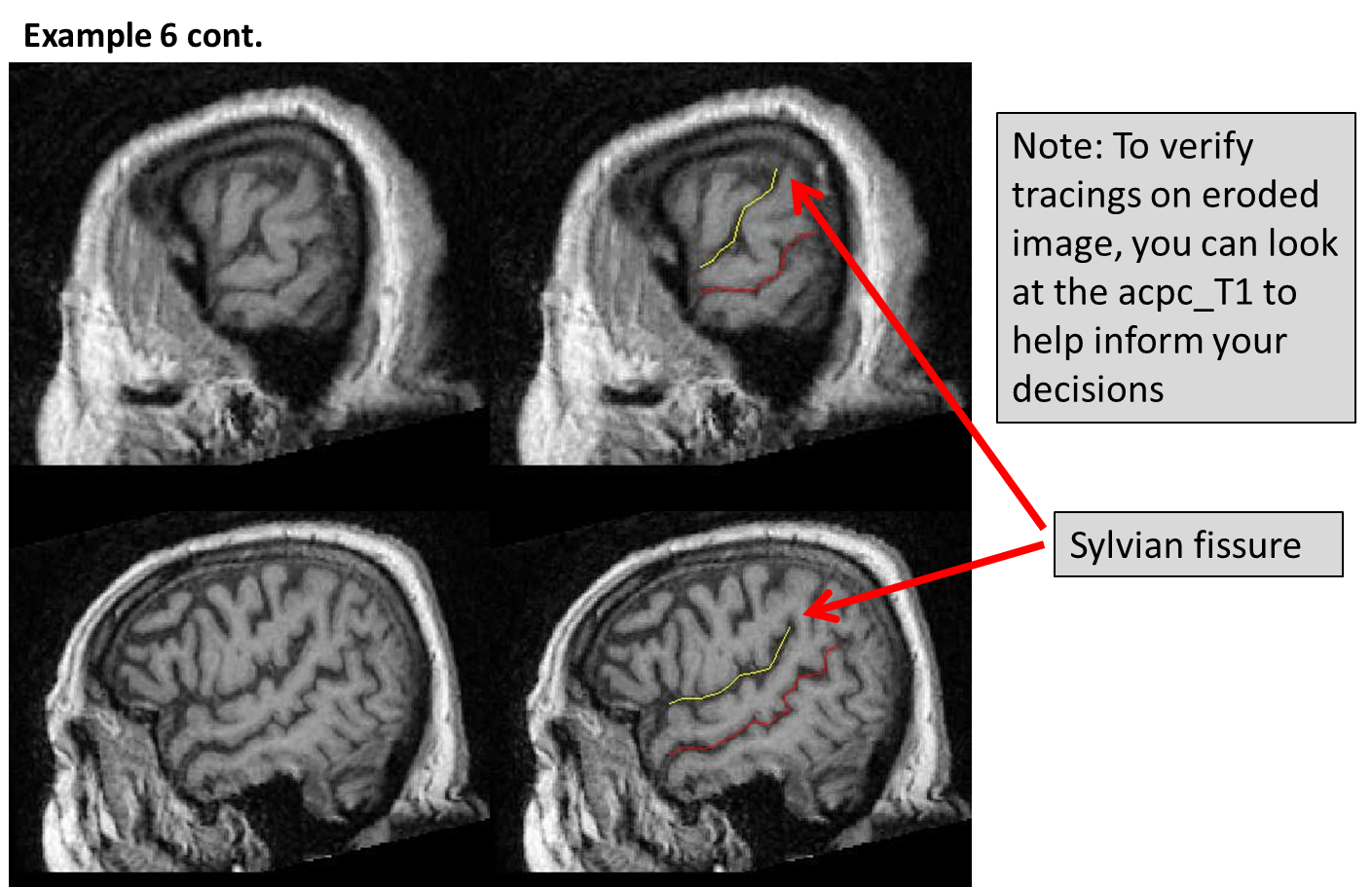
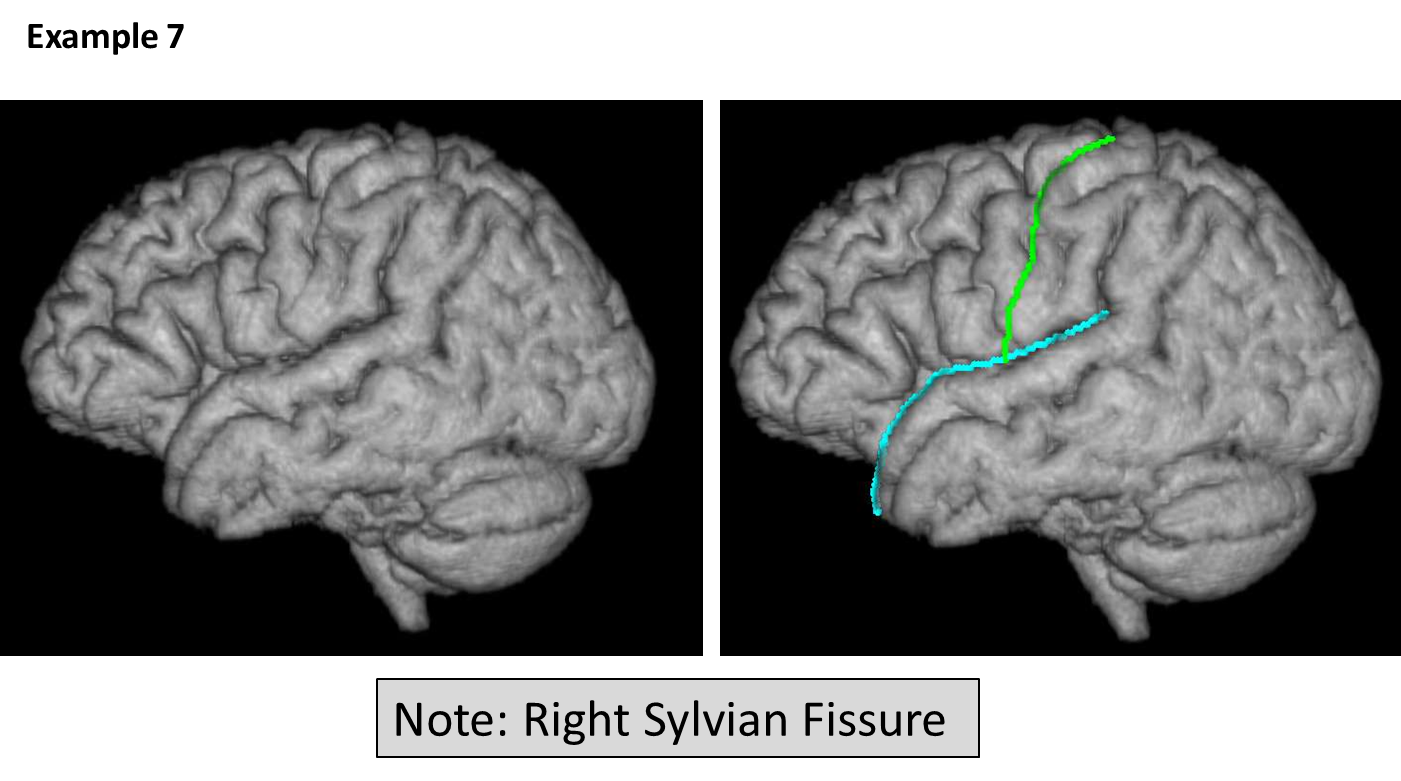
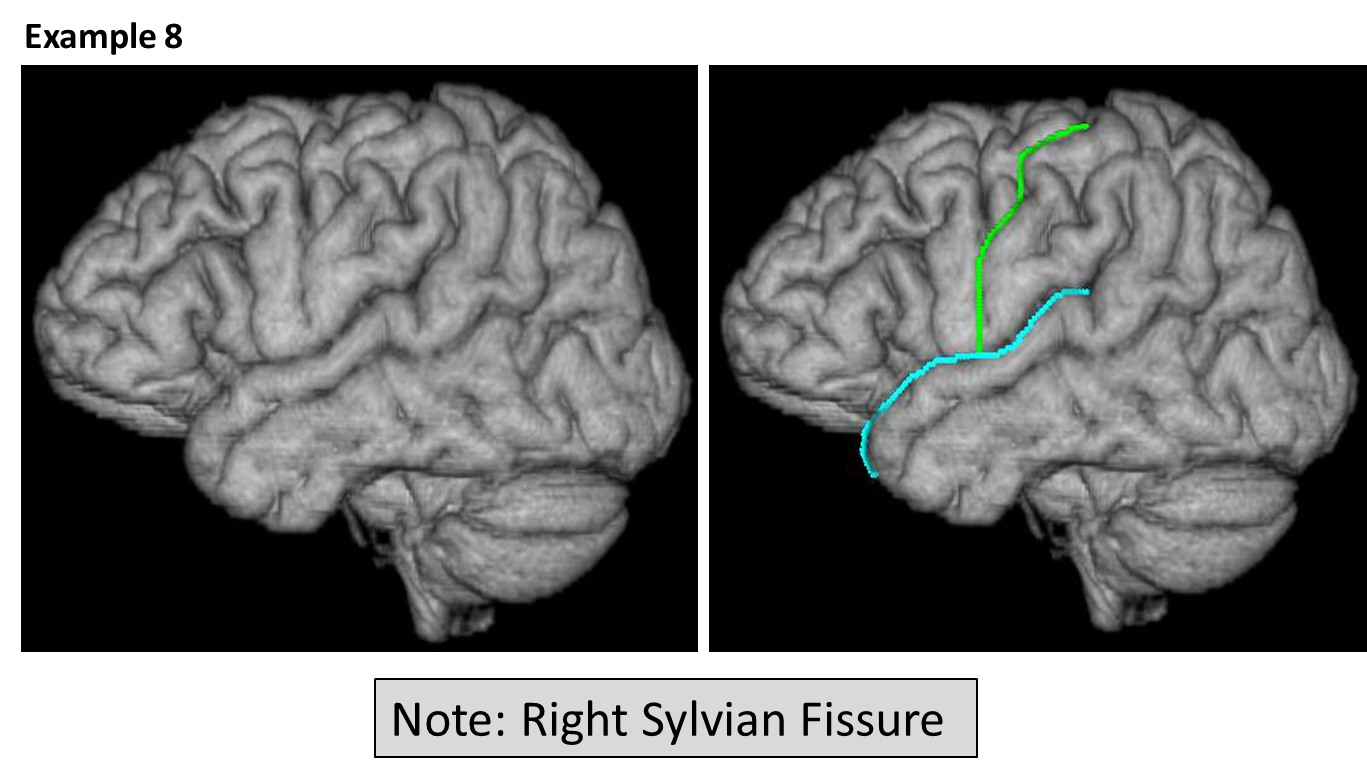
Files and parameters
Parameters
Output files
| Filename |
Description |
|---|
| {session}_T1_IHC_inACPC_lobgrid |
2D landmarking grid file |
| {session}_T1_IHC_erode_inACPC_lobmask |
3D landmarking file |
Quality check
| Filename |
Description |
|---|
| {session}_T1_IHC_inACPC |
Check that T1 was correctly rotated into ACPC space before completing landmarking step |